¶ Administration
Das Menü Administration finden Benutzer*innen mit der Rolle Administrator im Orbit. Auf dem Satellite finden Sie Optionen zur Administration im Menü Einstellungen.
¶ Orbit
Im Orbit beinhaltet das Menü Administration die folgenden Untermenüs:
- Dashboard: Enthält Informationen zum Server und zum Festplatten-Status.
- Benutzer*innen: Ermöglicht das Anlegen neuer Dynexite-Benutzer*innen.
- Organisationseinheiten: Ermöglicht das Anlegen neuer Organisationseinheiten.
- Werkzeuge: Ermöglicht das Überprüfen und Korrigieren fehlender Verknüpfungen zwischen Items, Itemsnapshots und aktuell verwendeter Assets.
- Aktive Prüfungen: Zeigt an, welche Prüfungen geplant und zurzeit aktiv sind.
- Authentifikation: Enthält grundlegende Einstellungsmöglichkeiten zur Authentifizierung und erlaubt das Aktivieren verschiedener Authentifizierungsarten.
- Semester: Ermöglicht das Anlegen und Verwalten von Semestern.
- Benachrichtigungen: Ermöglicht das Einrichten und Planen von systemweiten Benachrichtigungen.
¶ Benutzer*innen
Im Untermenü Benutzer ist es möglich, nach Einzelpersonen anhand von Daten wie Name, E-Mailadresse oder (bei Studierenden) Matrikelnummer zu suchen oder neue Benutzer*innen anzulegen.
¶ Benutzer*innen suchen
Um nach Benutzer*innen zu suchen, gehen Sie wie folgt vor:
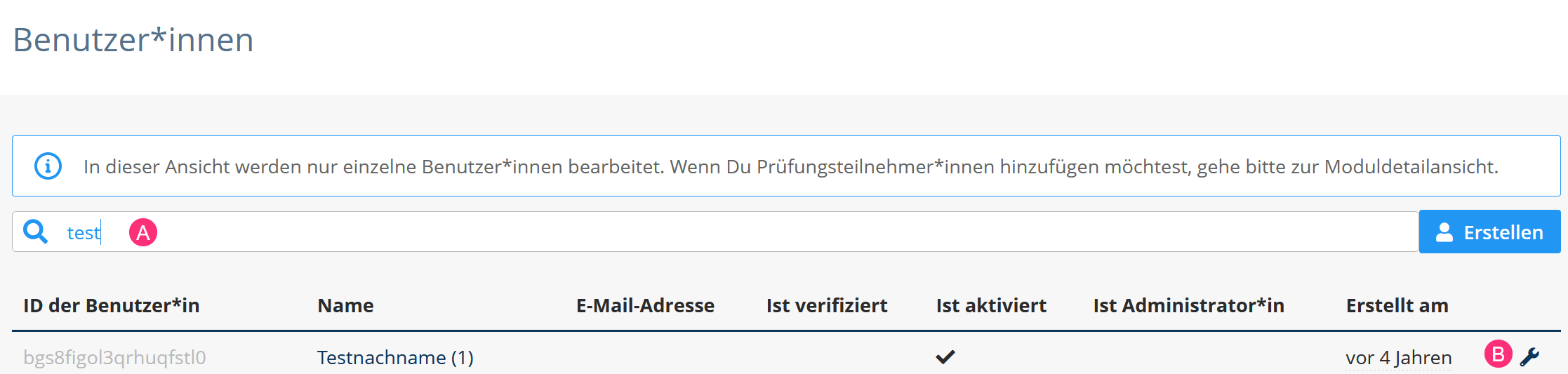
-
Klicken Sie in das Suchfeld neben dem Symbol Lupe (A) und geben Sie einen Namen, eine E-Mailadresse oder eine Matrikelnummer ein.
-
Um die Eigenschaften von Benutzer*innen zu bearbeiten, klicken Sie in der Liste mit den Suchergebnissen auf das Symbol Schraubenschlüssel (B). Das Fenster Details öffnet sich. Hier stehen Ihnen folgende Funktionen zur Verfügung:
- Anpassen verschiedener Benutzerdaten wie Name oder E-Mailadressen
- Passwort zurücksetzen
- Benutzer*innen zusammenführen
- Zugewiesene Organisationseinheiten, Module etc. einsehen
¶ Neue Benutzer*innen erstellen
Um neue Benutzer*innen zu erstellen, gehen Sie wie folgt vor:

-
Klicken Sie auf den Button Erstellen. Das Fenster Neue Benutzer*in erstellen öffnet sich.
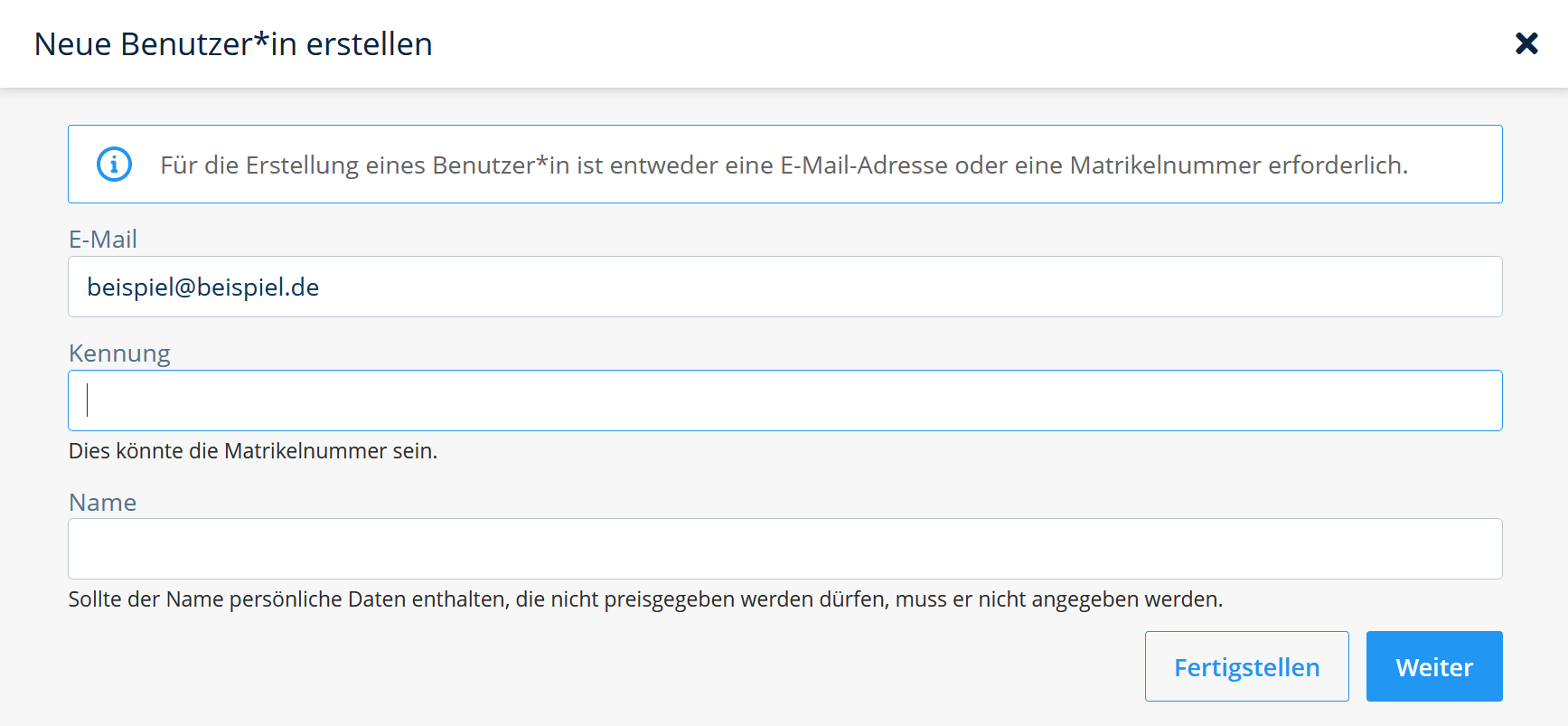
-
Tragen Sie die Daten neuer Benutzer*innen in die entsprechenden Felder ein, die Angabe einer E-Mailadresse oder einer Matrikelnummer ist verpflichtend.
-
Um neue Benutzer*innen ohne Passwort anzulegen, klicken Sie auf den Button Fertigstellen.
Um dem Benutzer die Rolle Administrator zuzuweisen, klicken Sie auf den Button Weiter. Ein neues Fenster öffnet sich.
-
Um neuen Benutzer*innen die Rolle Administrator zuzuweisen, aktivieren Sie die Checkbox. Klicken Sie dann auf den Button Fertigstellen.
¶ Organisationseinheiten
Auch Benutzer*innen mit der Rolle Administrator müssen zunächst einer Organisationseinheit beitreten, bevor Sie darin Änderungen vornehmen oder Aufgaben durchführen können.
¶ Einer Organisationseinheit beitreten
Um einer Organisationseinheit beizutreten, gehen Sie wie folgt vor:
-
Klicken Sie auf das Menü Administration und dann auf das Untermenü Organisationseinheiten.
-
Klicken Sie in das Suchfeld neben dem Symbol Lupe und geben Sie den Namen der Organisationseinheit ein.
-
Klicken Sie in der Liste der Suchergebnisse neben der Organisationseinheit, der Sie beitreten möchten, auf den Button + Beitreten. Bei Organisationseinheiten, denen Sie bereits beigetreten sind , ist der Button ausgegraut (inaktiv).
¶ Authentifikation
In diesem Bereich können Sie grundlegende Einstellungen für die Authentifizierung vornehmen:
- Aktivieren Sie das Erstellen externer Benutzer*innen, wenn eine externe Authentifizierungsantwort dies erfordert.
- Ermöglichen Sie das automatische Anmelden von Benutzer*innen in allen Kursen, wenn ein externer Authentifizierungsanbieter dies bestätigt.
- Ermöglichen Sie das Aktualisieren von Benutzer*innendaten aus den Authentifizierungsergebnissen von Drittanbieter.
Außerdem können Sie verschiedene Authentifizierungsarten aktivieren:
- Authentifizierung via Zugangsdaten
- Authentifizierung via Shibboleth SSO
- Authentifizierung via Token
- Authentifizierung via LTI
¶ Semester
In diesem Bereich können Sie Semester anlegen.
RWTH-spezifische Information: Dies ist wichtig, damit aufgrund der Kopplung von Dynexite an RWTH Moodle Dynexite die Kurse zuordnen kann.
Um ein neues Semester anzulegen, gehen Sie wie folgt vor:
-
Klicken Sie auf den Button Semester hinzufügen. Das Fenster Semester bearbeiten öffnet sich.
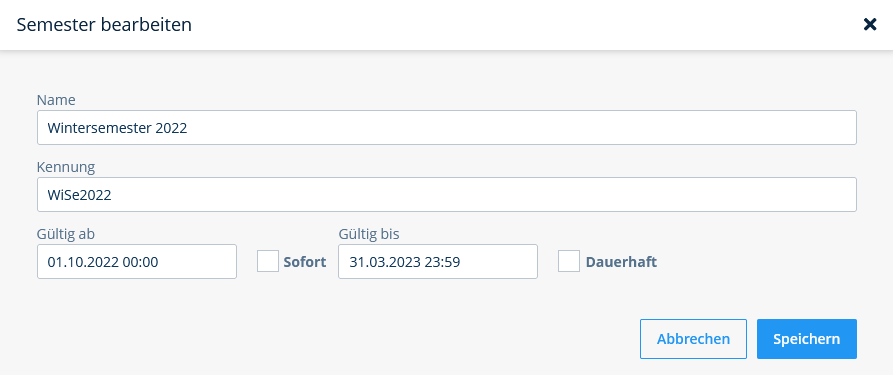
-
Tragen Sie in das Textfeld Name "Wintersemester" bzw. "Sommersemester" sowie die zugehörige Jahreszahl ein.
-
Tragen Sie in das Textfeld Kennung entsprechend die Abkürzung "WiSe" bzw. "SoSe" sowie die zugehörige Jahreszahl ein.
-
Um dem Semester ein Start- bzw. Enddatum zuzuweisen, deaktivieren Sie die Checkboxen vor Sofort bzw. Dauerhaft. Das dann voreingestellte Datum können Sie durch einen Klick darauf anpassen, es öffnet sich ein Kalendermenü. Speichern Sie hier Ihre Änderungen durch einen Klick auf Set.
Wintersemester: 01.10. bis 31.03. des Folgejahres
Sommersemester: 01.04. bis 30.09.
- Klicken Sie auf den Button Speichern.
¶ Benachrichtigungen
Systembenachrichtigungen werden Dynexite-Nutzern zu einem festgelegten Zeitraum angezeigt.
Um eine solche Benachrichtigung einzurichten, gehen Sie wie folgt vor:
-
Klicken Sie auf den Button Neue Benachrichtigung planen. Das Fenster System Benachrichtigung öffnet sich.
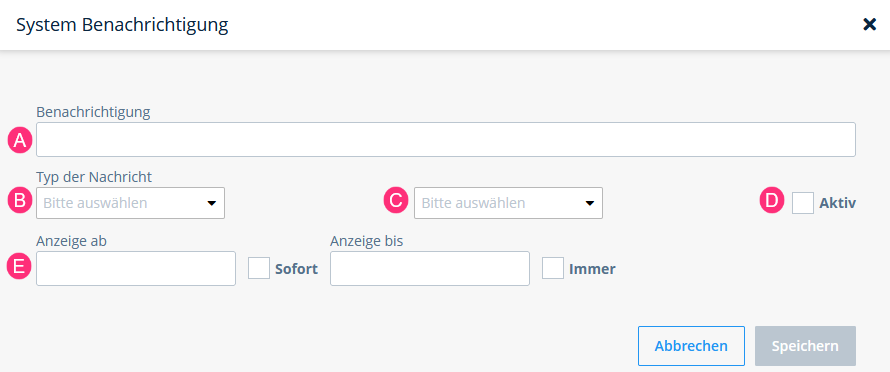
-
Geben Sie die Benachrichtigung ein und konfigurieren Sie sie:
- (A): Tragen Sie hier den Benachrichtigungstext ein.
- (B): Wählen Sie den Typ Ihrer Nachricht aus: Information, Erfolg, Warnung oder Fehler. Abhängig vom ausgewählten Typ ändert sich die Farbe des Benachrichtigungskastens.
- (C): Legen Sie fest, ob die Benachrichtigung global, nur im Teacher oder nur im Learner angezeigt werden soll.
- (D): Aktivieren oder deaktivieren Sie die Benachrichtigung unabhänging vom eingestellten Anzeigezeitraum.
- (E): Legen Sie den Start und das Ende des Anzeigezeitraums fest.
-
Klicken Sie auf den Button Speichern. Die Benachrichtigung wird zum definierten Zeitraum am oberen Rand von Dynexite angezeigt.
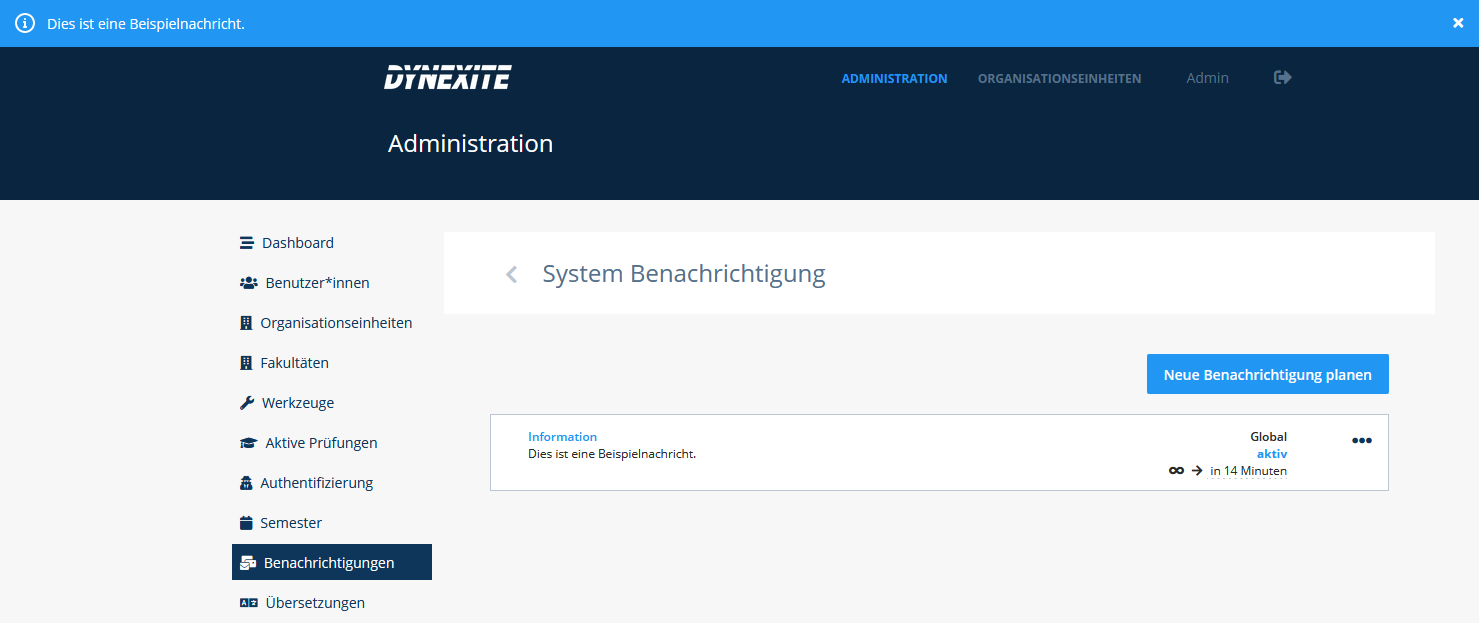
-
Um die Benachrichtigung nachträglich anzupassen, klicken Sie auf ... und wählen Sie die Option Benachrichtigung bearbeiten. Das Menü enthält außerdem Optionen zum Löschen bzw. Deaktivieren der Benachrichtigung sowie eine Vorschau.
¶ Satellite
Auf dem Satellite beinhaltet das Menü Einstellungen die folgenden Bereiche:
- Übersicht: Enthält Informationen zum Server.
- Administrator*innen: Ermöglicht das Hinzufügen von Benutzern mit der Rolle Administrator.
- Zugriffsschlüssel
- Lasttest: Ermöglicht das Durchführen eines Lasttests auf allen Clients.
- Ereignisse