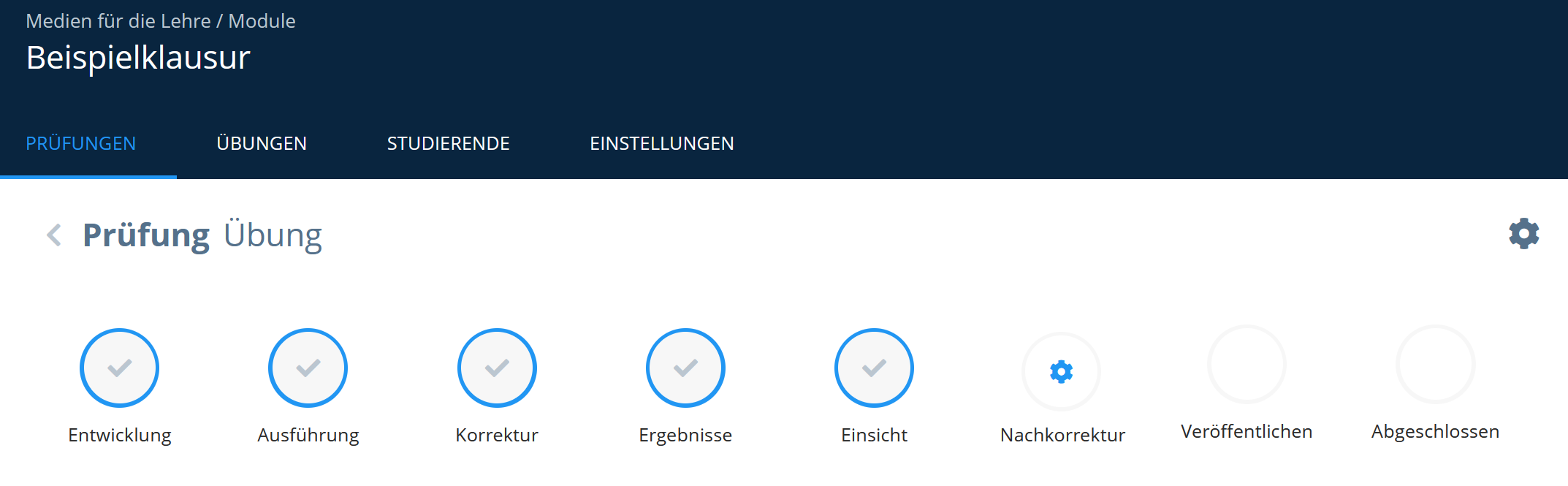¶ Genereller Ablauf
Auf die Korrektur folgt die Einsicht. Diese besteht in der Regel aus folgenden Schritten:
- Konfiguration der Einsicht abhängig davon, ob sie von Zuhause oder unter Aufsicht in einem Prüfungszentrum durchgeführt wird.
- Nachkorrektur:
- Wurden Nachkorrekturanträge gestellt, wird die Nachkorrektur eingeleitet.
- Wurden keine Nachkorrekturanträge gestellt, kann mit dem Abschließen der Prüfung fortgefahren werden.

¶ Einsicht
Der Schritt Einsicht ist unterteilt in die Bereiche Konfiguration, Einsichten und Fortfahren mit Nachkorrektur.
Teilen Sie den Studierenden über Ihren Moodle-Lernraum oder per E-Mail mit, wann und wo (z.B. von Zuhause oder im ZuseLab (RWTH-spezifische Information)) die Einsicht stattfindet.
¶ Einsicht von Zuhause
¶ Konfiguration
Um die Einsicht zu konfigurieren, gehen Sie wie folgt vor:
- Legen Sie unter 1. Konfiguration die Art der Einsicht fest, indem Sie die Option Einsicht von Zuhause aktivieren.
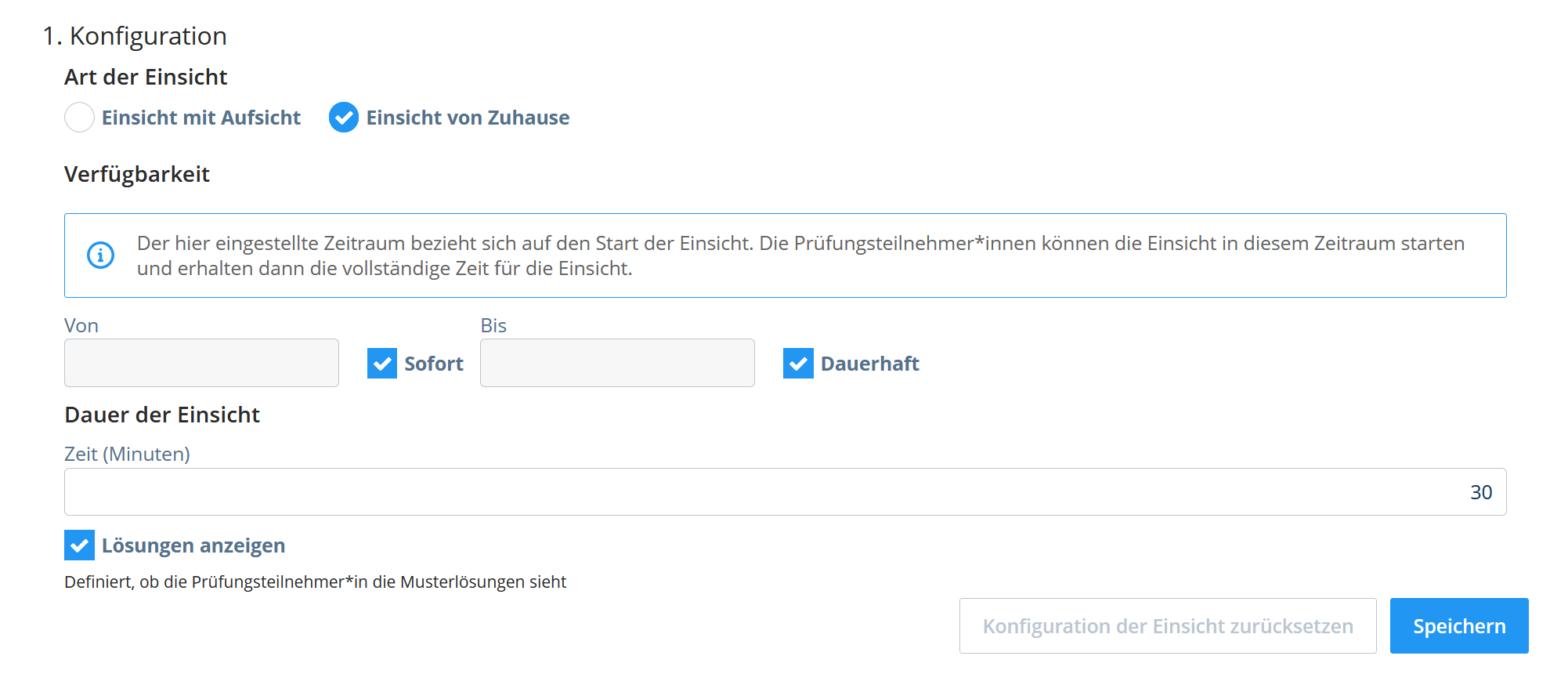
- Standardmäßig eingestellt ist eine sofortige, dauerhafte Verfügbarkeit der Einsicht. Möchten Sie die Zeiten genauer definieren, deaktivieren Sie die Checkboxen neben Sofort und Dauerhaft. Hierdurch wird jeweils ein editierbares Kalendermenü inklusive Uhrzeit sichtbar, über das Sie die genauen Zeiten der Einsicht einstellen können.
Theoretisch können Sie die Dauer verändern, während die Einsicht noch läuft. Beachten Sie, dass Studierende, die die Einsicht bereits beendet haben, die Einsicht nicht noch einmal beginnen und z.B. zusätzlich gewährte Zeit in Anspruch nehmen können.
Alternativ können Sie die Einsicht zurücksetzen (dies geht nur mit der Benutzerrolle Administrator, kontaktieren Sie ansonsten das ePrüfungsteam).
In beiden Fällen bleiben alle bisherigen Kommentare der Studierenden erhalten.
Beachten Sie, dass wenn Studierende einmal die Einsicht begonnen haben, die Einsichtszeit auch bei Verbindungsabbrüchen weiterläuft. Auch ohne eine aktive Internetverbindung bleibt die Prüfung weiterhin sichtbar, allerdings können nach Ablauf der Einsichtszeit keine Nachkorrekturanträge mehr gestellt werden. Informationen zu Verbindungsabbrüchen während einer Einsicht werden während einer Einsicht von Zuhause nicht protokolliert.
-
Die Option Lösungen anzeigen ist standardmäßig aktiviert. Deaktivieren Sie diese Checkbox, falls Sie nicht wünschen, dass die Studierenden neben ihren eigenen Antworten auch die vorgegebenen/korrekten Antworten sehen können.
-
Speichern Sie Ihre Eingaben durch einen Klick auf den Button Speichern.
¶ Teilnahme an der Einsicht
Für die Teilnahme an der Einsicht gibt es 2 Möglichkeiten: die Teilnahme mit und ohne Zugangsbeschränkung. Außerdem ist es möglich, Studierenden, die am Einsichtstermin verhindert waren, nachträglich Einsicht zugewähren.
RWTH-spezifische Information zur Teilnahme Externer: Sollten Studierende ohne Matrikel-Nummer (z.B. Doktoranden) an der Prüfung teilgenommen haben, wurden diese mit einer fiktiven Matrikel-Nummer der Prüfung hinzugefügt. Damit diese Studierenden an der Online-Einsicht teilnehmen können, müssen Sie die fiktiven Matrikel-Nummern im Schritt Einsicht hinterlegen und den Studierenden folgenden Link zukommen lassen: https://dynexite.rwth-aachen.de/l/inspection. Sollten Ihnen die fiktiven Matrikel-Nummern nicht vorliegen, wenden Sie sich an das ePrüfungsteam.
¶ Teilnahme mit Zugangsbeschränkung
Die Studierenden führen die Einsicht über folgenden Link durch (RWTH-spezifische Information):
https://dynexite.rwth-aachen.de/l (Login via SSO)
Beachten Sie, dass Sie hierfür vorher im Register Modulteilnehmer*innen durch einen Klick auf den Button CSV importieren eine CSV-Datei mit den Matrikelnummern der Studierenden, die an der Einsicht teilnehmen dürfen, hinterlegen müssen.
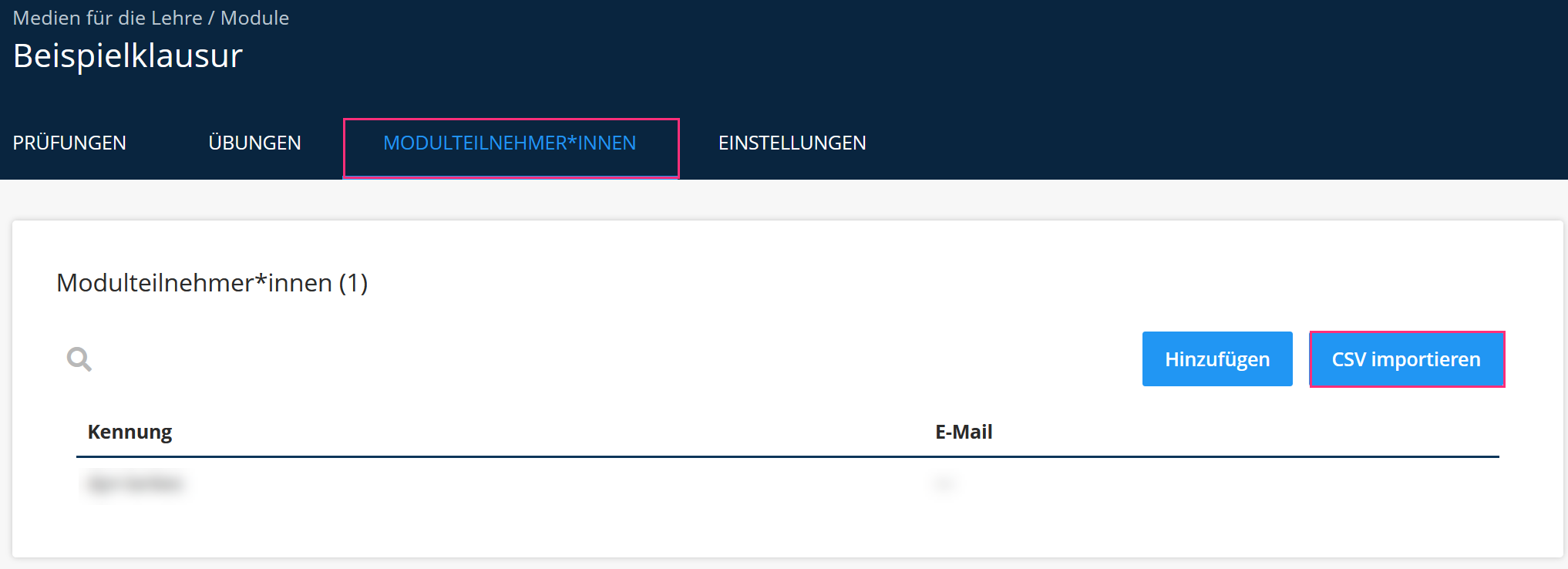
¶ Teilnahme ohne Zugangsbeschränkung
Die Studierenden nehmen an der Einsicht über den jeweiligen Lernraum in RWTH Moodle teil. Hierbei ist keine Zugangsbeschränkung möglich, d.h. alle Studierende können an der Einsicht teilnehmen.
Sollten Sie bei der Einsicht von Zuhause Studierende von dieser ausschließen wollen (z.B. aufgrund eines Täuschungsversuches), schalten Sie die Studierenden vor dem Start der Einsicht im Bereich 2. Einsichten durch einen Klick auf den Button Prüfungsteilnehmer*in freigeben frei. Wenn alle nicht-berechtigten Matrikelnummern in der Liste geführt sind, klicken Sie auf den Button Einsichten abbrechen. Die Einsicht ist dann für diese Studierenden nicht mehr möglich.
¶ Während der Einsicht
Während der Einsicht stehen Ihnen durch einen Klick auf ... in der Zeile mit der zugehörigen Matrikel-Nr. folgende Optionen zur Verfügung:
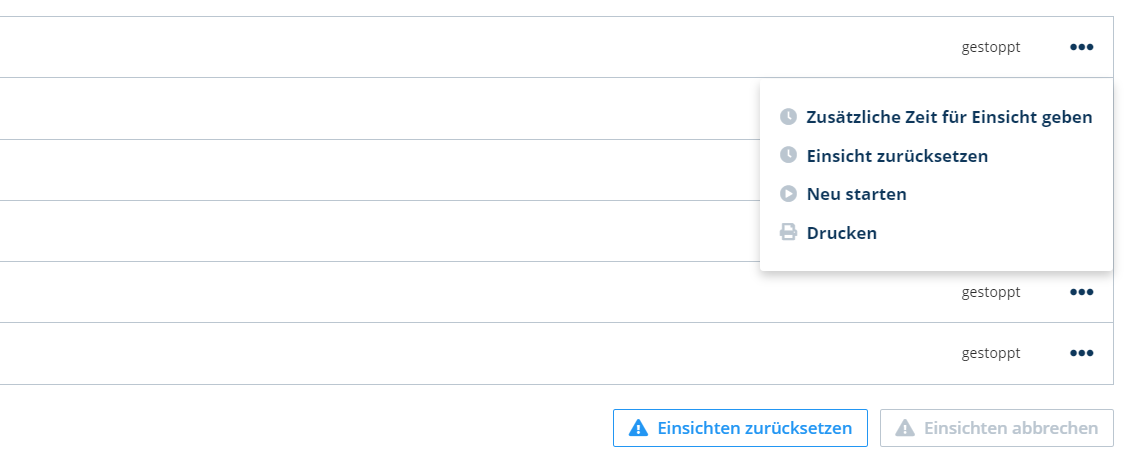
- Zusätzliche Zeit für Einsicht geben
- Einsicht zurücksetzen
- Neu starten
- Drucken: Diese Option erzeugt ein PDF der Prüfung der jeweiligen Studierenden mit den Prüfungsaufgaben und den jeweiligen Eingaben der Studierenden. Grund hierfür ist die Änderung des Hochschulgesetzes von Nordrhein-Westfalen dahingehend, dass den Studierenden eine Kopie ihrer angefertigten Prüfungen bereitgestellt werden muss.
Ein Klick auf den Button Einsichten zurücksetzen ermöglicht allen Studierenden, die Einsicht erneut durchführen zu können.
Damit Sie die Einsicht abschließen können, müssen alle Einsichten beendet sein. Ist dies nicht der Fall (z.B. weil Studierende nicht erschienen sind), können Sie die Einsicht durch einen Klick auf den Button Einsichten abbrechen manuell beenden.
¶ Fortfahren mit der Nachkorrektur
Sind keine Einsichten mehr aktiv, klicken Sie unter 3. Fortfahren mit Nachkorrektur auf den Button Einsicht beenden.

Sollten in der Einsicht keine Nachkorrekturanträge gestellt worden sein, wird dieser Punkt im Prüfungsprozess übersprungen und die Prüfung ist abgeschlossen.
Der Schritt Nachkorrektur ist nun aktiv.
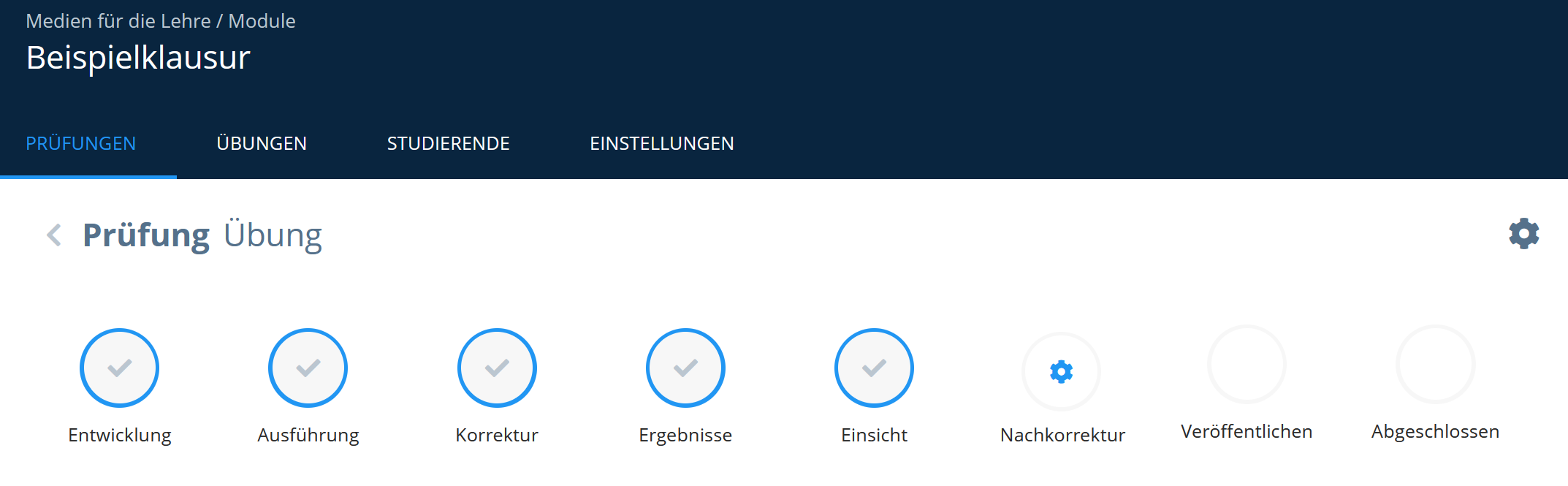
¶ Teilnahme nach Ablauf der Einsicht
Es kann vorkommen, dass Studierende zum Zeitpunkt der Einsicht verhindert sind. Möchten Sie diesen nachträglich Einsicht gewähren, kontaktieren Sie unter Nennung Ihrer Organisationseinheit und Prüfung einen Dynexite-Administrator (RWTH-spezifische Information: das ePrüfungsteam unter epruefung@medien.rwth-aachen.de) und lassen Sie die Einsicht zurücksetzen.
Konfigurieren Sie dann die Einsicht neu. Schalten Sie die Studierenden, die nicht mehr am neuen Einsichtstermin teilnehmen sollen, frei und klicken Sie dann auf Einsichten abbrechen. Damit verhindern Sie, dass diese erneut an der Einsicht teilnehmen können.
Die vorgesehenen Studierenden können dann via https://dynexite.rwth-aachen.de/l (Login via SSO - RWTH-spezifische Information) an der neuen Einsicht teilnehmen.
Beachten Sie, dass es nicht möglich ist die Nachkorrekturanträge aus der ersten Einsicht zu bearbeiten, solange die Prüfung wieder den Status Einsicht hat. Alle Nachkorrekturanträge und ihre bisherigen Bearbeitungen werden zwar gespeichert, Sie können allerdings erst wieder nach Ablauf der nachträglichen Einsicht darauf zugreifen.
¶ Einsicht mit Aufsicht
RWTH-spezifische Information: Einsichten unter Aufsicht werden ausschließlich im ZuseLab durchgeführt, die Durchführung einer Einsicht ist in den anderen ePrüfungsräumen nicht möglich.
¶ Konfiguration
Um die Einsicht zu konfigurieren, gehen Sie wie folgt vor:
- Legen Sie unter 1. Konfiguration die Art der Einsicht fest, indem Sie die Option Einsicht mit Aufsicht aktivieren.
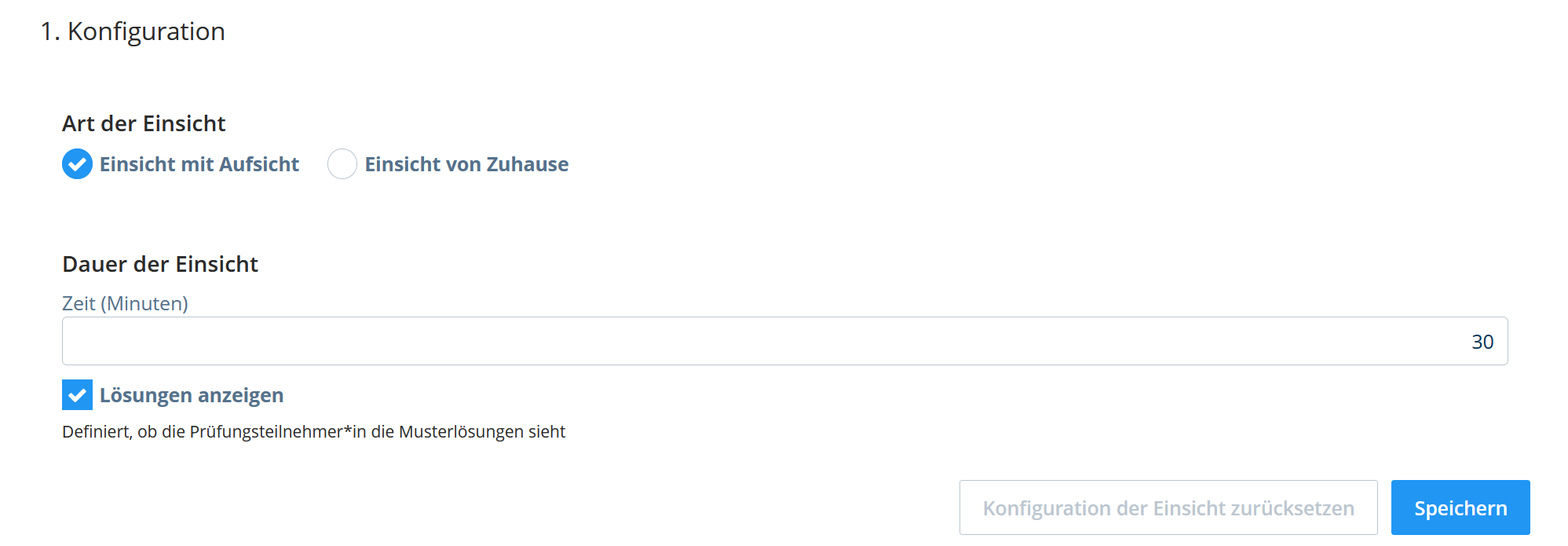
- Tragen Sie in das Feld Zeit (Minuten) die entsprechende Zeit ein.
Es ist theoretisch möglich, die Dauer der Einsicht während diese noch läuft, zu verändern. Beachten Sie in diesem Fall, dass Studierende, die die Einsicht bereits beendet haben, die Einsicht nicht noch einmal beginnen und z.B. zusätzlich gewährte Zeit in Anspruch nehmen können.
Sie können alternativ die Einsicht zurücksetzen (dies geht nur mit der Benutzerrolle Administrator, kontaktieren Sie ansonsten (RWTH-spezfische Information) das ePrüfungsteam).
In beiden Fällen bleiben alle bisherigen Kommentare der Studierenden erhalten.
-
Die Option Lösungen anzeigen ist standardmäßig aktiviert. Deaktivieren Sie diese Checkbox, falls Sie nicht wünschen, dass die Studierenden neben ihren eigenen Antworten auch die vorgegebenen/korrekten Antworten sehen können.
-
Speichern Sie Ihre Eingaben durch einen Klick auf den Button Speichern.
¶ Teilnahme an der Einsicht
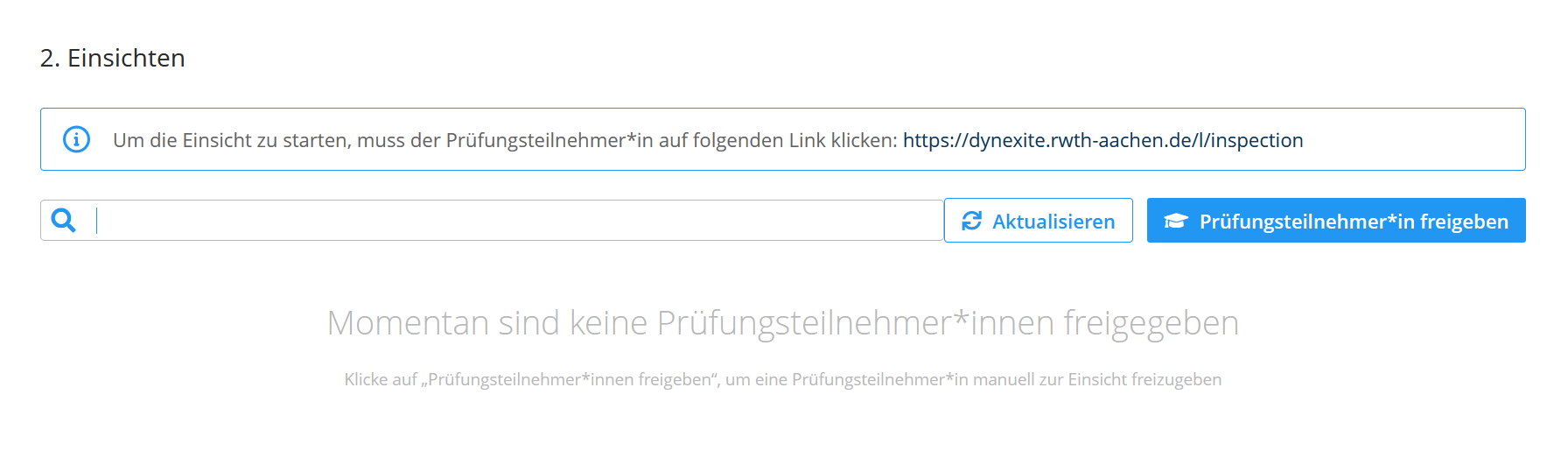
RWTH-spezifische Information: Für Einsichten im ZuseLab ist der Hinweis, dass die Studierenden zum Starten der Einsicht auf einen Link klicken müssen, nicht relevant.
Klicken Sie vor Ort am Einsichtstermin auf den Button Prüfungsteilnehmer*in freigeben. Ein Fenster öffnet sich.
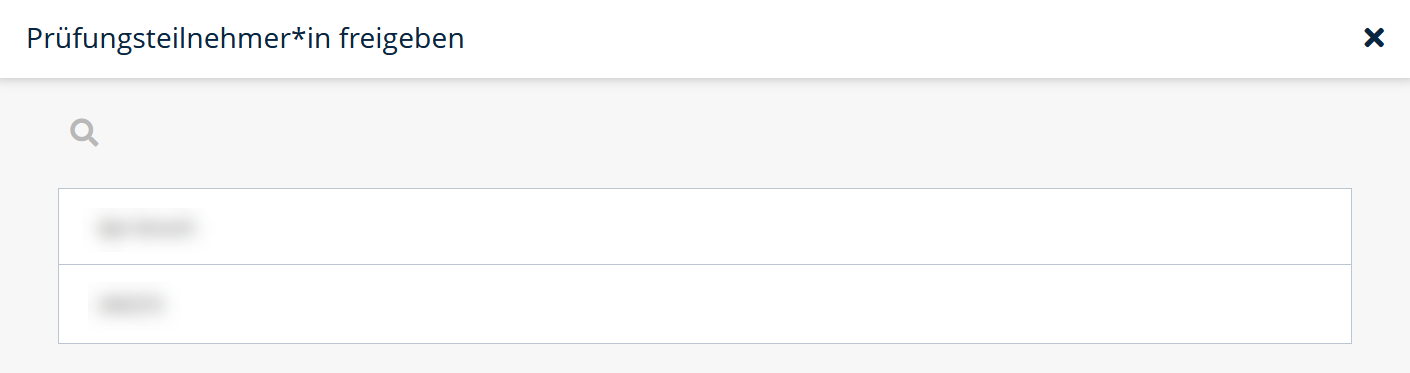
Suchen Sie über die Lupe nach den Matrikel-Nummern der erschienenen Studierenden und fügen Sie diese durch einen Klick auf die Matrikel-Nummer zur Einsicht hinzu. Die Liste enthält ausschließlich Studierende, die an der Prüfung auch teilgenommen haben. Die Studierenden können sich daraufhin mit ihren Matrikel-Nummern an den Rechnern im ZuseLab einloggen (RWTH-spezifische Information).
¶ Während der Einsicht
Während der Einsicht stehen Ihnen durch einen Klick auf ... in der Zeile mit der zugehörigen Matrikel-Nr. folgende Optionen zur Verfügung:
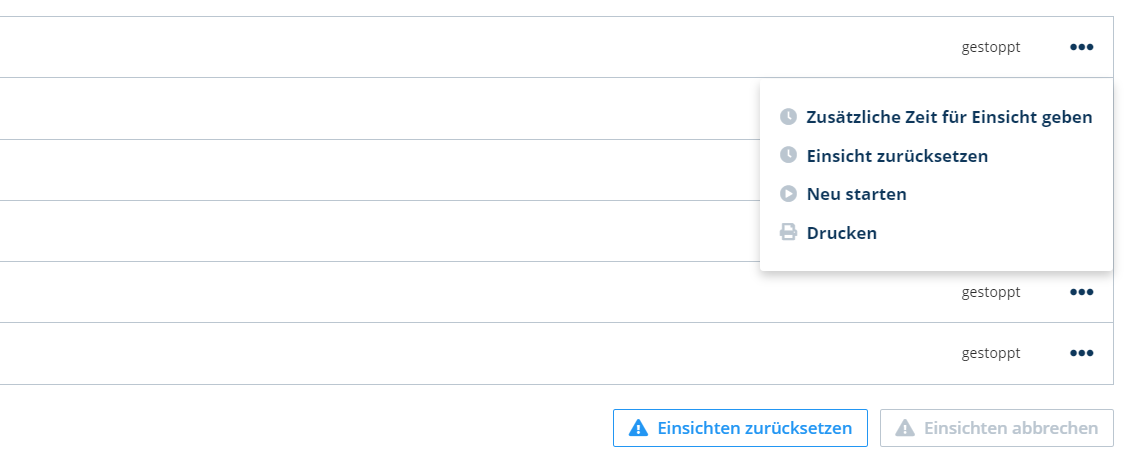
- Zusätzliche Zeit für Einsicht geben
- Einsicht zurücksetzen
- Neu starten
- Drucken: Diese Option erzeugt ein PDF der Prüfung des jeweiligen Studierenden mit der Prüfungsstruktur und den eigenen Eingaben. Dies ist der Änderung im Hochschulgesetz von Nordrhein-Westfalen geschuldet, laut dem den Studierenden eine Kopie ihrer angefertigten Prüfung bereitgestellt werden muss.
Ein Klick auf den Button Einsichten zurücksetzen ermöglicht allen Studierenden, die Einsicht erneut durchführen zu können.
Damit Sie die Einsicht abschließen können, müssen alle Einsichten beendet sein. Ist dies nicht der Fall (z.B. weil Studierende nicht die volle Zeit genutzt haben), können Sie die Einsicht durch einen Klick auf den Button Einsichten abbrechen manuell beenden.
¶ Fortfahren mit der Nachkorrektur
Sind keine Einsichten mehr aktiv, klicken Sie unter 3. Fortfahren mit Nachkorrektur auf den Button Einsicht beenden.

Sollten in der Einsicht keine Nachkorrekturanträge gestellt worden sein, wird dieser Punkt im Prüfungsprozess übersprungen und die Prüfung ist abgeschlossen.
Der Schritt Nachkorrektur ist nun aktiv.