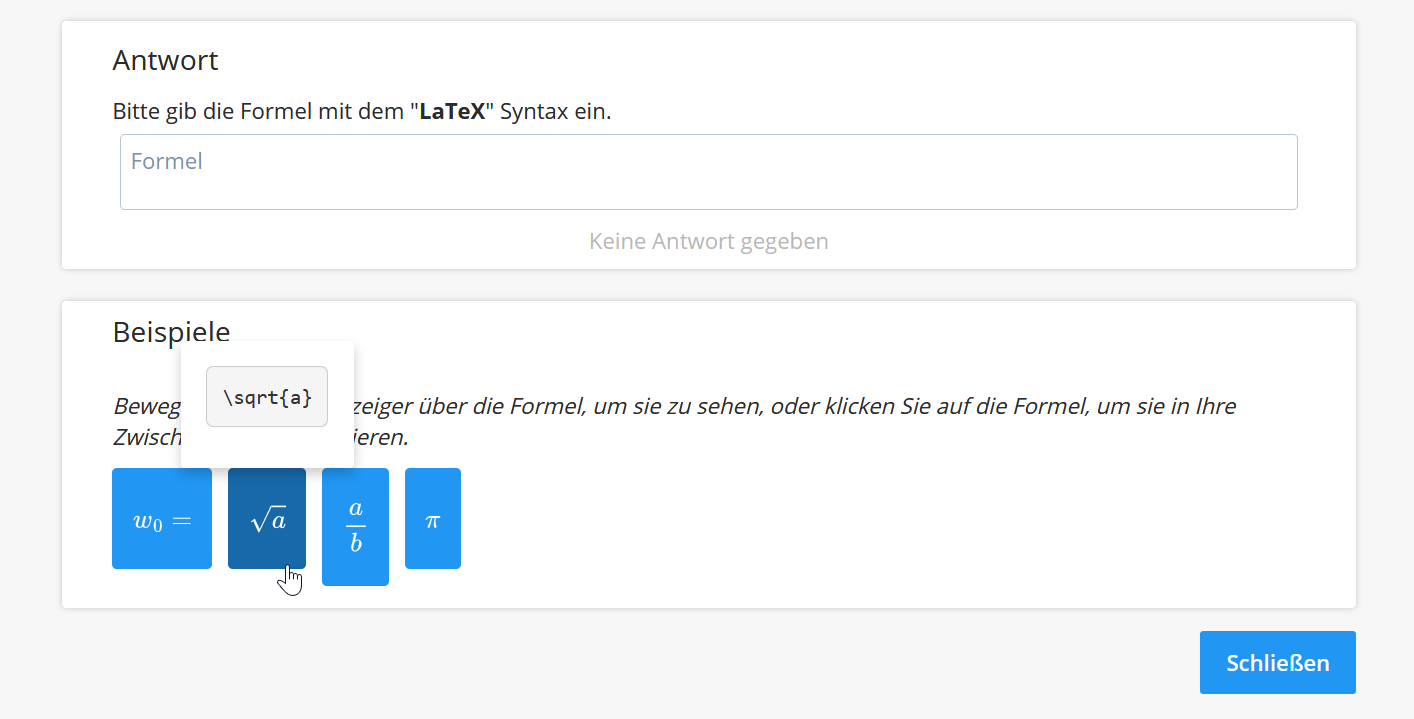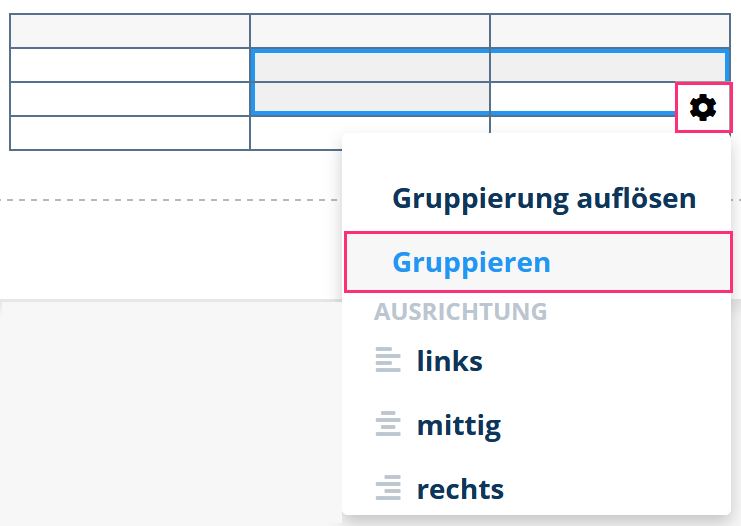¶ Genereller Ablauf
Die Aufgabenerstellung in Dynexite - vom Anlegen der Aufgabe bis zur Freigabe durch den Gutachter - besteht in der Regel aus den folgenden Schritten:
-
Erstellen einer neuen Aufgabe.
-
Im Aufgaben-Editor einen Inhaltsblock hinzufügen, z.B. Bild, Tabelle oder Text (optional).
-
Den Eingabeblock hinzufügen, d.h. den Aufgabentyp wie z.B. Freitext oder Lückentext bestimmen und füllen.
-
Die Aufgabe über die Vorschau testen und ins Gutachten stellen.
-
Falls notwendig, Beanstandungen des Gutachters bearbeiten und die Aufgabe erneut ins Gutachten stellen. Nur Aufgaben, die vom Gutachter freigegeben wurden, können in einer Prüfung oder Übung verwendet werden.
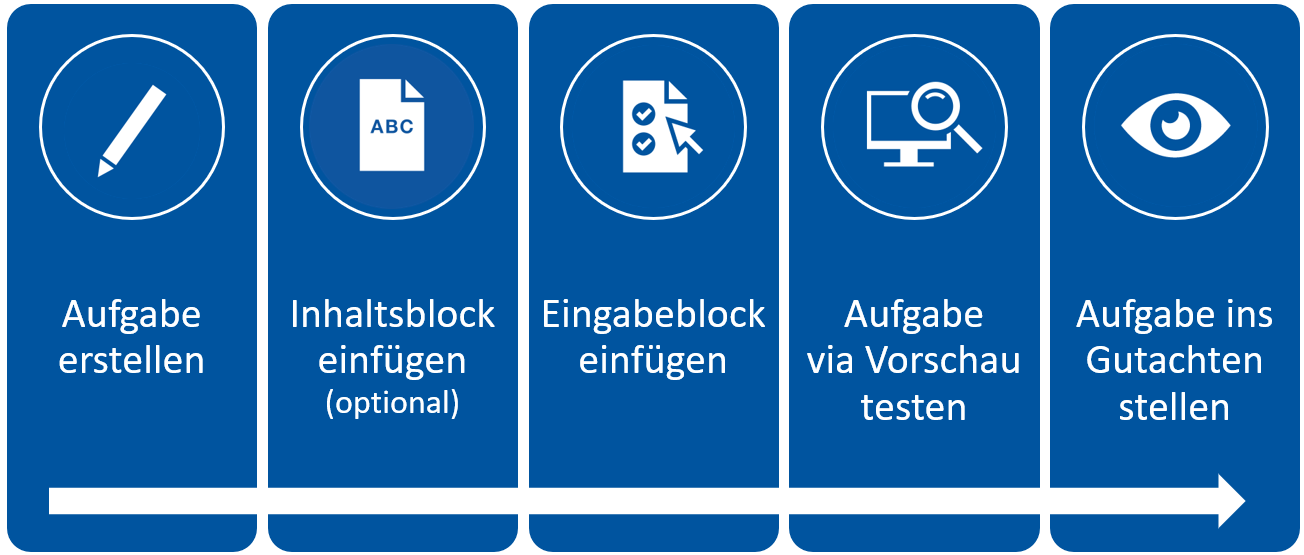
Auf die Aufgabenerstellung folgt die Begutachtung.
¶ Hinweise zur Barrierefreiheit
Digitale Umgebungen und Technologien sollten auch für Studierenden mit Beeinträchtigungen und eingeschränkten Fähigkeiten zugänglich und nutzbar sein. Barrierefreie Aufgabengestaltung muss nicht zwingend mit mehr Aufwand einhergehen, wenn man von vornherein einige Regeln beachtet. Eine klare Strukturierung und die Reduktion von Komplexität bei der Nutzung der Möglichkeiten von Dynexite helfen allen, auch Ihnen als Lehrende.
Rechtliche Vorschriften verpflichten öffentliche Stellen gesetzlich dazu, digitale Angebote barrierefrei zu gestalten. Rechtsgrundlage für die Hochschulen in NRW ist die Barrierefreie-Informationstechnik-Verordnung Nordrhein-Westfalen (BITV NRW) und das Behindertengleichstellungsgesetz Nordrhein-Westfalen (BGG NRW).
Beachten Sie auch unsere Hinweise zur Barrierefreiheit in den Erläuterungen der einzelnen Aufgabentypen.
¶ Eine neue Aufgabe erstellen
Um eine neue Aufgabe zu erstellen, gehen Sie wie folgt vor:
- Nach dem Login in Dynexite sehen Sie alle Organisationseinheiten, denen Sie angehören. Klicken Sie auf die Organisationseinheit, für die Sie eine oder mehrere Aufgaben erstellen möchten.
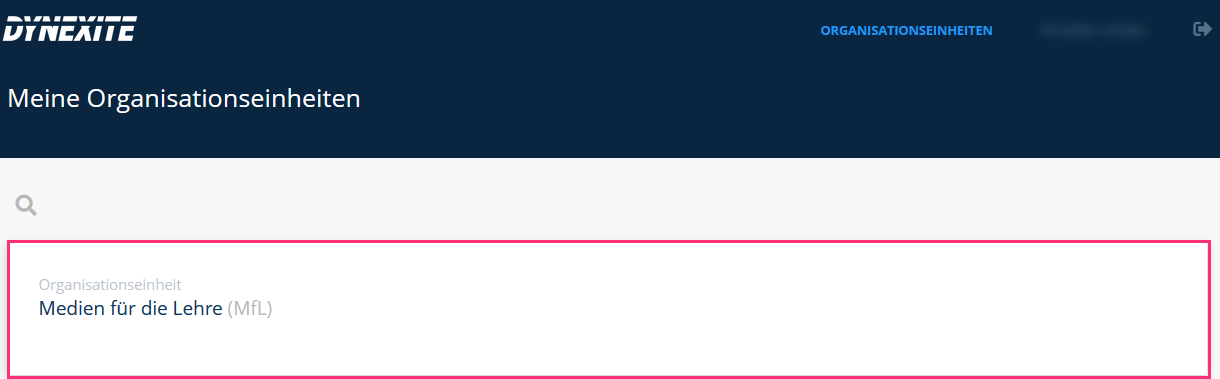
- Klicken Sie im Register Aufgaben auf den Button Erstellen.

Das Fenster Neue Aufgabe erstellen öffnet sich.
- Tragen Sie einen Namen für die Aufgabe in das Textfeld ein und klicken Sie auf den Button Weiter.
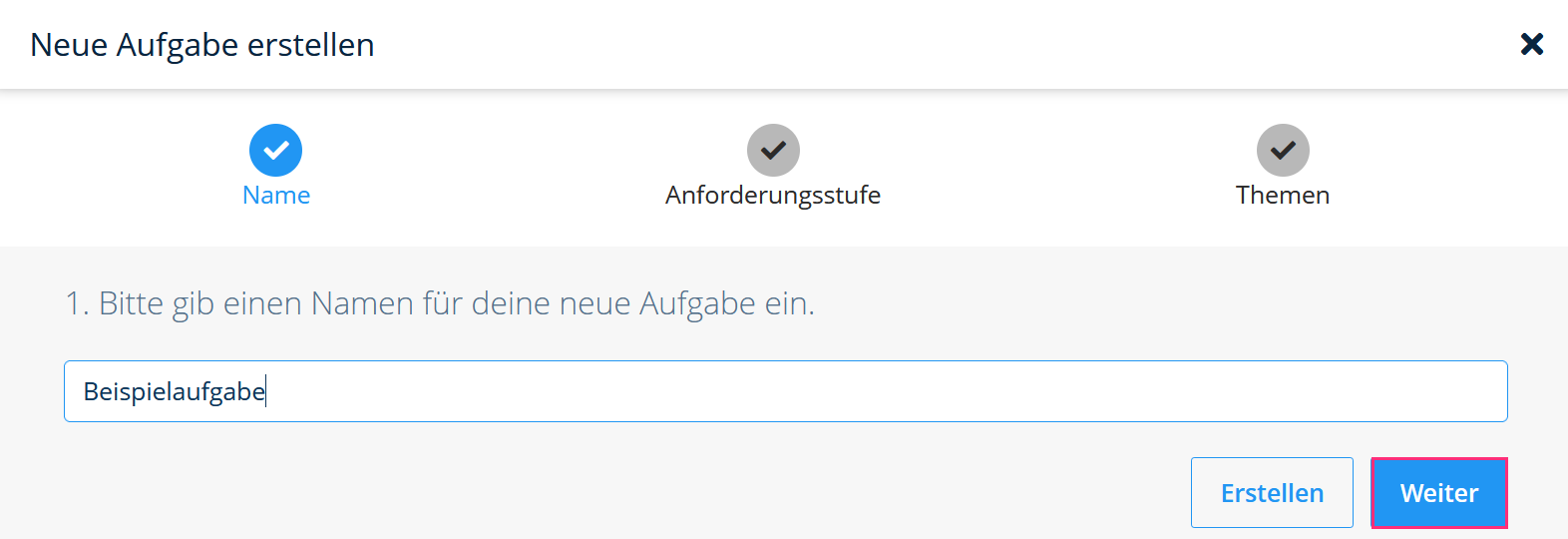
An dieser Stelle können Sie durch einen Klick auf den Button Erstellen die Aufgabe direkt anlegen. Beachten Sie, dass Sie darauf verzichten, der Aufgabe unter Themen Stichwörter zuzuweisen, welche die spätere Wiederauffindbarkeit der Aufgabe verbessern. Gehen Sie in diesem Fall direkt zum Aufgaben-Editor.
-
Wählen Sie unter Anforderungsstufe eine der drei Optionen aus, um die didaktische Komplexität der Aufgabe zu definieren:
- Erinnern: Reine Reproduktionsaufgabe - bekanntes Wissen wiedergeben.
- Verarbeiten: Erlerntes in einem neuen Kontext erkennen und anwenden.
- Anwendung: Transferaufgabe - gelerntes Wissen auf andere Sachverhalte übertragen.
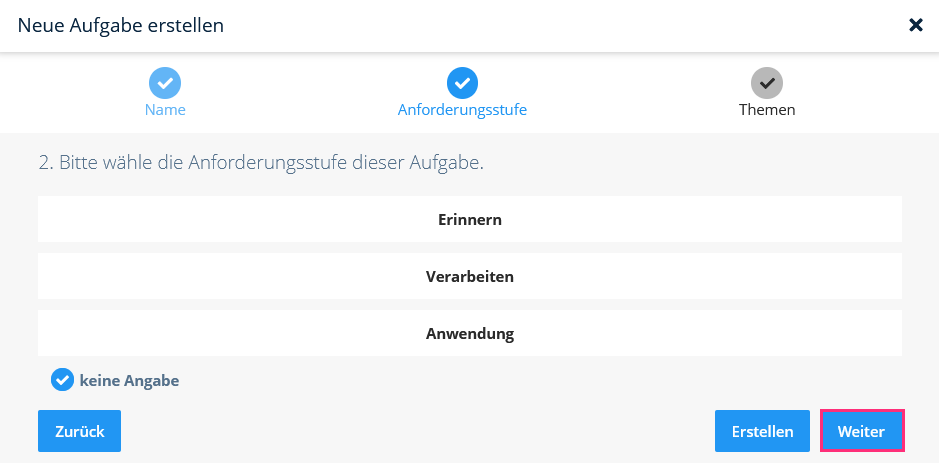
Klicken Sie anschließend auf den Button Weiter.
- Tragen Sie unter Themen ein oder mehrere Stichwörter in das Textfeld ein, die es Ihnen erleichtern, die Aufgabe zu einem späteren Zeitpunkt wiederzufinden (um sie in anderen Prüfungen erneut einzusetzen, siehe Aufgaben suchen). Drücken Sie nach der Eingabe jedes Stichworts die Return-Taste.
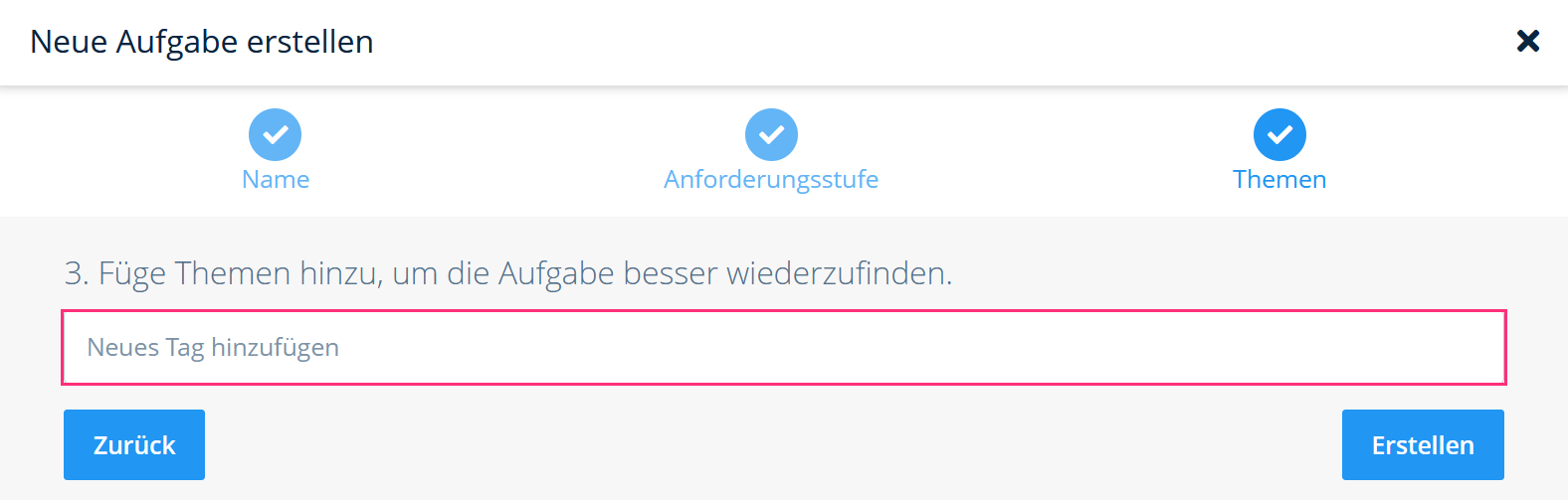
- Klicken Sie dann auf den Button Erstellen. Der Aufgaben-Editor öffnet sich.
¶ Der Aufgaben-Editor
Im Aufgaben-Editor stehen Ihnen verschiedene Werkzeuge zum Bearbeiten einer Aufgabe zur Verfügung:

- (A): Ändern Sie den Aufgabennamen durch einen Klick auf das Symbol Stift.
- (B): Öffnen Sie eine Umgebung zum Ändern von Themen (Stichwörter) oder Anforderungsstufe durch einen Klick auf das Symbol Werkzeugschlüssel.
- (C): Öffnen Sie die Parametrisierungs-Umgebung für eine Aufgabe durch einen Klick auf </>. Mit Hilfe von Parametrisierung können Sie verschiedene Variablen zwischen angegebenen Werten variieren lassen.
- (D): Öffnen Sie eine Umgebung zum Hinzufügen eines Kommentars zu einer Aufgabe einen Kommentar durch einen Klick auf das Symbol Sprechblase. Ein Kommentar ist für alle Benutzer einer Organisationseinheit sichtbar. Beachten Sie, dass nachdem das Gutachten einer Aufgabe abgeschlossen wurde, alle Kommentare gelöscht werden.
- (E): Öffnen Sie die Historie einer Aufgabe durch einen Klick auf das Symbol Uhr. Die Historie enthält Informationen darüber, ob und welche Art von Änderungen an einer Aufgabe vorgenommen wurden.
- (F): Um eine Aufgabe für den Druck als PDF vorzubereiten, öffnen Sie eine Export-Umgebung durch einen Klick auf das Symbol Drucker. Wählen Sie dann zwischen den Optionen Prüfungsteilnehmer*innenansicht (Druck des Aufgabeninhalts ohne Lösung) oder Musterlösung (Druck inklusive Lösung).
- (G): Fügen Sie der Aufgabe einen Inhaltsblock hinzu durch einen Klick auf den Button + Neuer Inhalt. Wählen Sie dann einen der verfügbaren Blocktypen.
- (H): Fügen Sie der Aufgabe einen Eingabeblock hinzu (und legen Sie damit den Aufgabentyp fest) durch einen Klick auf den Button + Neue Eingabe. Wählen Sie dann einen der verfügbaren Aufgabentypen.
Während der Inhaltsblock der Visualisierung einer Aufgabe dient und Arbeitsanweisungen enthält, geben die Studierenden im Eingabeblock abhängig vom Aufgabentyp ihre Antworten ein. Bei der Aufgabenerstellung ist es daher möglich, auf Inhaltsblöcke zu verzichten, allerdings muss mindestens ein Eingabeblock vorhanden sein.
¶ Aufbau einer Aufgabe mit Inhaltsblock
Nachdem Sie über den Button Neuer Inhalt einen Inhaltsblock (optional) hinzugefügt und über den Button Neue Eingabe einen Aufgabentyp ausgewählt haben, sieht die Aufgabe aus wie im folgenden Beispiel:

- (A): Name der Aufgabe
- (B): Inhaltsblock (hier vom Typ "Text")
- (C): Aufgabenbeschreibung (Teil des Eingabeblocks)
- (D): Eingabeblock (hier vom Typ "Einfachauswahl-Aufgabe")
¶ Inhaltsblock
Sie können einer Aufgabe optional einen Inhaltsblock hinzufügen. Dieser dient der Erklärung oder Visualisierung der Aufgabe und ist für die Studierenden nicht veränderbar.
Um einen Inhaltsblock hinzuzufügen, klicken Sie auf den Button + Neuer Inhalt und wählen Sie einen der folgenden Blocktypen:
 Text (kann mit Markdown und LaTeX-Formeln formatiert werden).
Text (kann mit Markdown und LaTeX-Formeln formatiert werden).
 Bild (unterstützt .jpg und .png).
Bild (unterstützt .jpg und .png).
 Code (für das Syntax-Highlighting muss die komplette Syntax mit dem Symbol ´ eingeschlossen werden)
Code (für das Syntax-Highlighting muss die komplette Syntax mit dem Symbol ´ eingeschlossen werden)
 Video- oder Gif-Datei
Video- oder Gif-Datei
 Audiodatei
Audiodatei
 Dateianhang (PDF oder andere Formate sind möglich, kann z.B. eine Formelsammlung enthalten)
Dateianhang (PDF oder andere Formate sind möglich, kann z.B. eine Formelsammlung enthalten)
 Tabelle
Tabelle
¶ Ergänzende Informationen zum Inhaltsblock Tabelle
Wenn Sie Tabellen in Inhaltsblöcken konfigurieren möchten, gehen Sie hierzu wie folgt vor:
-
Klicken Sie auf den Button Neuer Inhalt und anschließend auf den Blocktyp Tabelle. Standardmäßig wird eine Tabelle mit 3 Spalten und 2 Zeilen in die Aufgabe eingefügt.
-
Um die Tabelle zu konfigurieren, klicken Sie in eine der Zellen und klicken Sie dann auf das Zahnrad. Ein Menü öffnet sich.
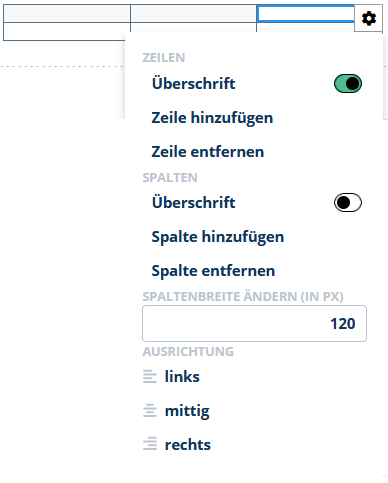
Nehmen Sie Ihre Anpassungen vor. Eine detaillierte Beschreibung der einzelnen Optionen finden Sie im Abschnitt Tabellenlücken-Aufgabe.
- Klicken Sie in die Zellen, um diese zu füllen. Ihre Eingaben werden automatisch gespeichert.
¶ Hinweise zur Barrierefreiheit
Ordnen Sie Zahlen in Tabellen rechtsbündig an, damit sie besser miteinander vergleichbar sind (siehe Hinweise zu Tabellen).
¶ Eingabeblock: Die Aufgabentypen
Der Eingabeblock ist das Herzstück einer Aufgabe, hier werden die Studierenden abhängig vom Aufgabentyp ihre Eingaben machen. Fester Bestandteil eines jeden Aufgabentyps ist außerdem die Aufgabenbeschreibung.
Um den Eingabeblock hinzuzufügen, klicken Sie auf den Button + Neue Eingabe und wählen Sie einen der folgenden Aufgabentypen:
- Klassifikations-Aufgabe: Vorgegebene Objekte oder Aussagen klassifizieren.
- Lückentext-Aufgabe: Lücken in einem Text ausfüllen. Mögliche Eingabeformate sind Text, Zahlen, Auswahl oder Formeln.
- Freitext-Aufgabe: Ein Textfeld frei mit Text füllen.
- Mehrfachauswahl-Aufgabe: Richtige Antworten aus mehreren vorgegebenen Antwortmöglichkeiten auswählen. Es können auch mehrere Antworten korrekt sein.
- Einfachauswahl-Aufgabe: Richtige Antworten aus mehreren vorgegebenen Antwortmöglichkeiten auswählen. Nur eine Antwort ist korrekt.
- Ergebniseingabe-Aufgabe: Abhängig von einer Fragestellung verschiedene Antwortlücken ausfüllen. Mögliche Eingabeformate sind Text, Zahlen, Auswahl oder Formeln.
- Codeeingabe-Aufgabe: Code in eine vordefinierte Maske eintragen oder vorgegebenen Code ergänzen.
- Buchungssätze-Aufgabe: Über ein Drop-down-Menü aus einer Anzahl potentieller Buchungsposten korrekte Buchungsposten auswählen.
- Tabellenlücken-Aufgabe: Lücken in den Zellen einer Tabelle ausfüllen. Mögliche Eingabeformate sind Text, Zahlen, Auswahl oder Formeln.
- Datei-Upload-Aufgabe: Manuell erstellte Dokumente oder Bilder müssen hochgeladen werden.
- Hotspot-Aufgabe: Markierungen in einer vorgegebenen Abbildung setzen.
Eine fertige Aufgabe können Sie über die Vorschau testen und anschließend ins Gutachten stellen, d.h. für den Gutachter freigeben.
¶  Klassifikations-Aufgabe
Klassifikations-Aufgabe
¶ Definition
Bei einer Klassifikationsaufgabe müssen die Studierenden alle angegebenen Objekte oder Aussagen klassifizieren.
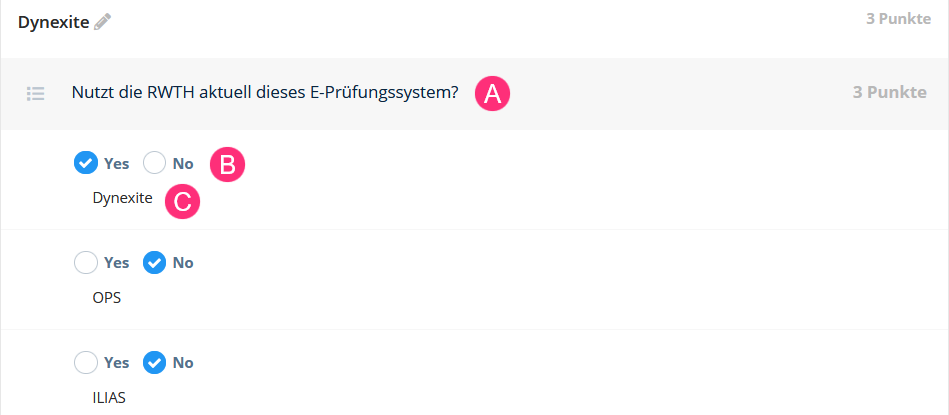
Der Eingabeblock einer Klassifikations-Aufgabe besteht daher aus:
- (A): der Aufgabenbeschreibung,
- (B): verschiedenen Klassen,
- (C): unterschiedlichen Objekten bzw. Aussagen, die von den Studierenden einer Klasse zugeordnet werden sollen (hier: Unterscheidung in die zwei Klassen: "Yes" und "No").
¶ Hinweise zur Barrierefreiheit
Bei Klassifikations-Aufgaben kann es im Rahmen der Barrierefreiheit problematisch sein, viele Aussagen untereinander weg anzuordnen. Dies kann zu einem Fokusverlust durch zu viel Scrollen und daraus resultierenden Konzentrationsproblemen führen.
Gestalten Sie die Antwortmöglichkeiten kurz und übersichtlich (siehe Kapitel Barrierefreiheit).
¶ Erstellen einer Klassifikations-Aufgabe
Um eine Klassifikations-Aufgabe zu erstellen, gehen Sie wie folgt vor:
-
Erstellen Sie eine neue Aufgabe. Klicken Sie in der Aufgabe auf den Button + Neue Eingabe und wählen Sie den Aufgabentyp Klassifikation.
-
Klicken Sie in den Bereich für die Aufgabenbeschreibung und geben Sie einen entsprechenden Text ein.
-
Möchten Sie den standardmäßig vorgegebenen Text der Klassen "Yes" und "No" ändern, klicken Sie auf das Zahnrad und dann auf die Option Klassen bearbeiten.
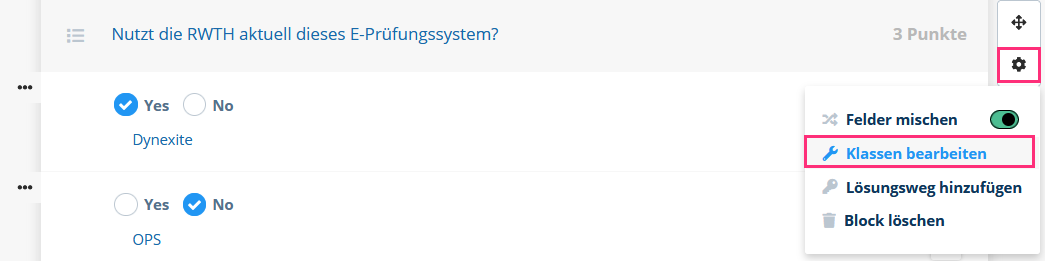
Das Fenster Konfigurieren von Klassenbeschriftungen öffnet sich.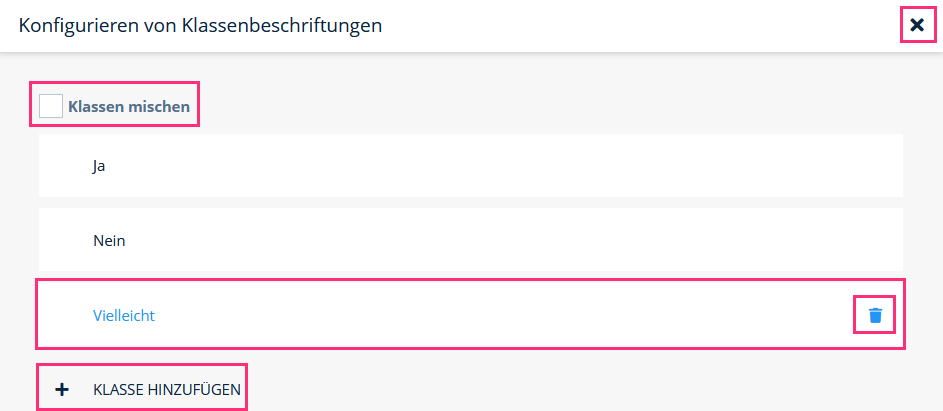
- Klicken Sie auf die einzelnen Klassen, um diese zu bearbeiten. Im obigen Screenshot wurden die Klassen "Yes" und "No" geändert in "Ja" und "Nein. Außerdem wurde die Klasse "Vielleicht" durch einen Klick auf + Klasse hinzufügen ergänzt
Nutzen Sie in einer Aufgabe mehr als zwei Klassen, ändert sich die Eingabeform der Antworten von Checkboxen zu Drop-down-Menüs.
-
Möchten Sie eine Klasse löschen, halten Sie den Mauszeiger über das Feld der Klasse. Das Symbol Mülleimer wird sichtbar. Klicken Sie darauf, um die Klasse zu löschen. Es müssen mindestens zwei Klassen vorhanden sein, ansonsten ist das Löschen nicht möglich.
-
Möchten Sie, dass die Klassen für alle Studierenden in einer zufälligen Reihenfolge angezeigt werden, aktivieren Sie die Checkbox vor Klassen mischen.
-
Schließen Sie das Fenster durch einen Klick auf x.
-
Klicken Sie die verschiedenen Antwortmöglichkeiten an und geben Sie den zugehörigen Text ein.
-
Aktivieren Sie für jede Antwortmöglichkeit die passende Klasse durch einen Klick darauf.
¶ Weitere Einstellungsmöglichkeiten
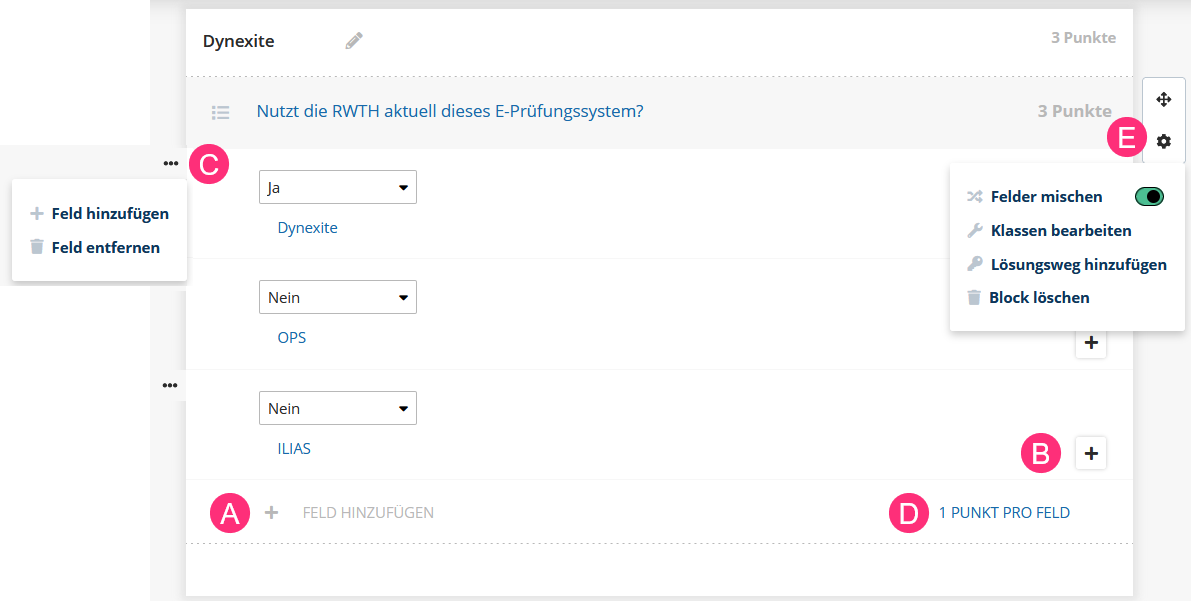
- (A): Um eine weitere Antwortmöglichkeit zu ergänzen, klicken Sie auf Feld hinzufügen. Ein neues Feld wird unter der letzten Antwortmöglichkeit eingefügt.
- (B): Um den Inhaltstyp einer Antwort zu ändern, klicken Sie auf das + neben einer Antwort und wählen Sie einen der vorgeschlagenen Inhaltstypen.
- (C): Um eine Antwortmöglichkeit zu löschen, klicken Sie auf ... links neben dem entsprechenden Feld. Wählen Sie die Option Feld entfernen. Dieses Menü enthält ebenfalls die Option Feld hinzufügen. Die neue Antwortmöglichkeit wird unterhalb des gerade ausgewählten Feldes eingefügt.
- (D): Die Bewertung für Klassifikationsaufgaben liegt standardmäßig bei 1 Punkt pro Klassifikation. Um dies zu ändern, klicken Sie auf 1 Punkt pro Feld. Beachten Sie, dass die Punktzahl pro Klassifikation nicht variierbar ist.
- (E): Für Klassifikations-Aufgaben ist das Mischen der Antwortmöglichkeiten standardmäßig aktiviert. Um dies zu deaktivieren, klicken Sie auf das Zahnrad und deaktivieren Sie die Option Felder mischen. Das Menü enthält außerdem Optionen, um einen Lösungsweg hinzuzufügen oder einen Eingabeblock zu löschen.
¶  Lückentext-Aufgabe
Lückentext-Aufgabe
¶ Definition
Bei einer Lückentext-Aufgabe müssen die Studierenden Lücken in einem Text ausfüllen.
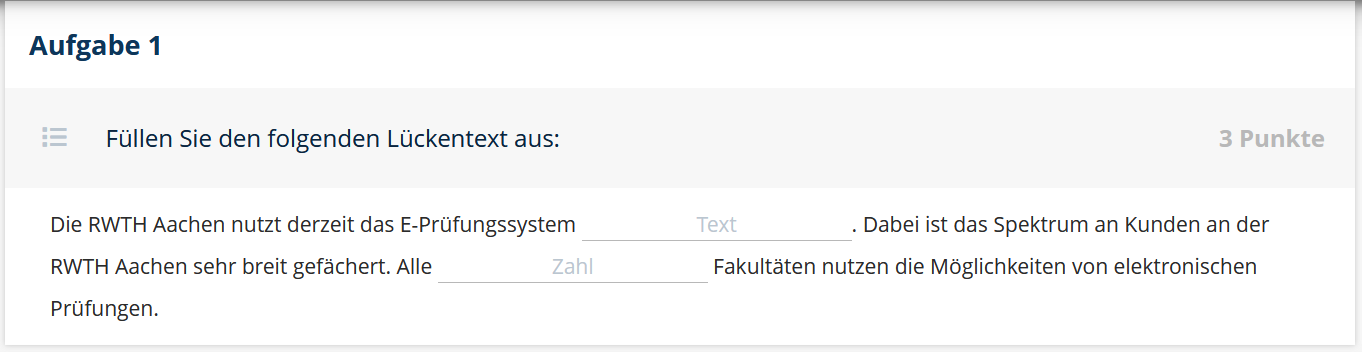
Die Aufgabe besteht aus der Aufgabenbeschreibung und dem Lückentext. Die Lücken können Sie durch die Eingabe von zwei Unterstrichen __ erzeugen. Es ist möglich, Lücken zu gruppieren, z.B. wenn Sie verschiedene Begriffe abfragen möchten und die Reihenfolge der Antworten egal ist oder es keine korrekte Reihenfolge gibt.
¶ Hinweise zur Barrierefreiheit
Lückentext-Aufgaben können mitunter sehr lang, unstrukturiert und somit unübersichtlich sein. Dies kann zu einem Fokusverlust durch zu viel Scrollen und daraus resultierenden Konzentrationsproblemen führen.
Gestalten Sie die Lückentext-Aufgabe kurz und übersichtlich (siehe Kapitel zur Barrierefreiheit).
¶ Erstellen einer Lückentext-Aufgabe
Um eine Lückentext-Aufgabe zu erstellen, gehen Sie wie folgt vor:
-
Erstellen Sie eine neue Aufgabe. Klicken Sie in der Aufgabe auf den Button + Neue Eingabe und wählen Sie den Aufgabentyp Lückentext.

-
Klicken Sie in den Bereich für die Aufgabenbeschreibung (A) und geben Sie einen entsprechenden Text ein.
-
Klicken Sie darunter in den Bereich für den Lückentext und geben Sie diesen ein. Erzeugen Sie dabei die Lücken (B) durch die Eingabe von zwei Unterstrichen: __.
-
Klicken Sie nun auf die erste Lücke. Der Bearbeitungseditor öffnet sich.
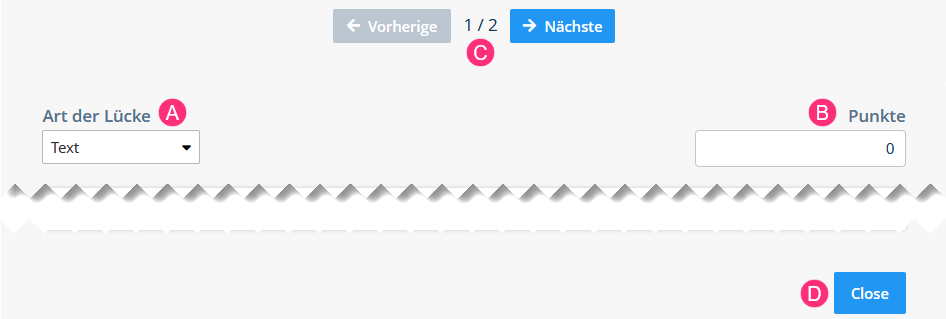
-
Wählen Sie im Drop-down-Menü Art der Lücke (A) eine der verfügbaren Optionen: Text, Zahlen, Auswahl, Formel (Latex), Formel (AsciiMath) oder Formel(Chem). Eine Lückentext-Aufgabe kann eine Kombination aus allen sechs Lückenarten enthalten.
Folgen Sie nun je nach Art Ihrer Lückentext-Aufgabe den Anweisungen zum Erstellen von Text-Lücken, Zahlen-Lücken, Auswahl-Lücken oder Formel-Lücken. Sie werden anschließend zu Schritt 6 zurückgeleitet.
-
Klicken Sie auf das Textfeld Punkte (B), um die Punktzahl der Lücke festzulegen.
-
Nutzen Sie die Buttons Vorherige und Nächste, um von Lücke zu Lücke zu navigieren (C).
-
Schließen Sie den Bearbeitungseditor durch einen Klick auf den Button Close (D).
-
Klicken Sie auf das Zahnrad, um auf weitere Optionen zuzugreifen: Gruppierungsmodus aktivieren öffnet das Fenster Lücken zu Gruppen hinzufügen. Verknüpfen Sie hierüber bestimmte Lücken miteinander, wenn Sie verschiedene Begriffe abfragen wollen, aber keinen Wert auf die Reihenfolge legen oder es keine korrekte Reihenfolge gibt. Eine detaillierte Erklärung zum Gruppierungsmodus finden Sie hier.

¶ Text-Lücken konfigurieren
Eine Text-Lücke erfordert die Eingabe eines oder mehrerer Wörter. Um eine Text-Lücke zu konfigurieren, gehen Sie wie folgt vor:
-
Der Bearbeitungseditor ist bereits geöffnet und im Drop-down-Menü Art der Lücke ist standardmäßig die Lückenart Text ausgewählt. Geben Sie unter Lösungsmenge 1 in das Textfeld Lösung das Wort bzw. die Wörter ein, die Sie als richtige Lösung für diese Lücke vorgeben möchten.
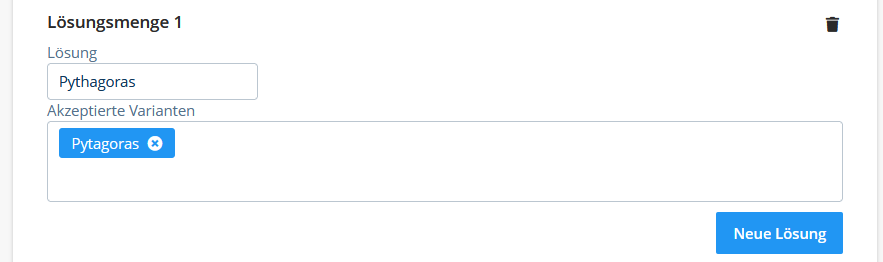
-
Geben Sie in das Textfeld Akzeptierte Varianten ein oder mehrere Wörter ein, die Sie als alternative Schreibweisen oder Abkürzungen der Lösung ebenfalls als gültige Antwort anerkennen möchten. Bestätigen Sie jeden Eintrag über die Enter-Taste. Der Begriff wird dann im Feld angezeigt und kann durch einen Klick auf x wieder gelöscht werden.
-
Geben Sie bei Bedarf weitere Lösungen ein, indem Sie auf den Button Neue Lösung klicken. Dies fügt eine weitere Lösungsmenge sowie Textfelder für Lösung und akzeptierte Varianten hinzu.
-
Nehmen Sie ggf. über das Drop-down-Menü Leerzeichen Änderungen am Umgang mit Leerzeichen vor. Klicken Sie für detaillierte Informationen hierzu auf das Fragezeichen.
-
Deaktivieren Sie unter Erweiterte Einstellungen ggf. die Checkbox Groß/Kleinschreibung beachten, falls dies für die Korrektheit der Lösung irrelevant ist.
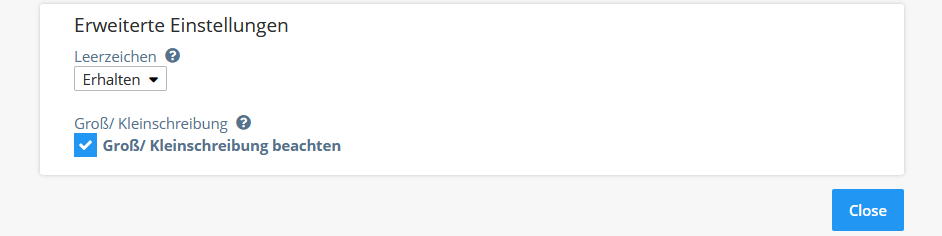
-
Beenden Sie Ihre Konfiguration der Text-Lücke durch einen Klick auf den Button Close oder navigieren Sie durch einen Klick auf den Button Nächste zur nächsten Lücke.
-
Fahren Sie in der Aufgabenerstellung fort mit Schritt 6 bei Lückentext-Aufgaben, Schritt 6 bei Ergebniseingabe-Aufgaben oder Schritt 5 bei Tabellenlücken-Aufgaben.
¶ Zahlen-Lücken konfigurieren
Eine Zahlen-Lücke erfordert die Eingabe eines Zahlenwerts. Sie haben dabei verschiedene Möglichkeiten, Abweichungen zu definieren, die ebenfalls als richtige Antwort gewertet werden. Um eine Zahlen-Lücke zu konfigurieren, gehen Sie wie folgt vor:
-
Der Bearbeitungseditor ist bereits geöffnet. Klicken Sie auf das Drop-down-Menü Art der Lücke und wählen Sie die Option Zahlen.
-
Geben Sie in das Feld neben Lösung #1 den entsprechenden Zahlenwert ein.
-
Um eine Abweichung zu definieren, wählen Sie eine der Optionen im Drop-down-Menü Abweichung: Relativ, Absolut oder Benutzerdefiniert:
-
Relativ: Geben Sie in das Feld (B) einen Prozentwert ein, um den der Lösungswert in Feld (A) nach oben oder unten abweichen darf (hier: alle Eingaben in die Lücke, die bis zu 2% von 9 abweichen, also zwischen 8,82 und 9,18 liegen, werden als richtig gewertet).

-
Absolut: Geben Sie in das Feld (B) die Zahl ein, um die der Lösungswert in Feld (A) nach oben oder unten abweichen darf (hier: alle Eingaben in die Lücke mit einem Wert, der zwischen 7 und 11 liegt, werden als richtig gewertet).

-
Benutzerdefiniert: Nutzen Sie diese Option, wenn Sie nach oben nicht die gleiche Abweichung wie nach unten erlauben möchten. Geben Sie bei Lösung #1 beispielsweise eine Abweichung nach unten in Feld (A) zur Lösung in Feld (B) ein. Ergänzen Sie eine weitere richtige Lösung durch einen Klick auf den Button + Neue Lösung hinzufügen. Geben Sie dann bei Lösung #2 beispielsweise zur Lösung in Feld (C) eine Abweichung nach oben in Feld (D) ein.
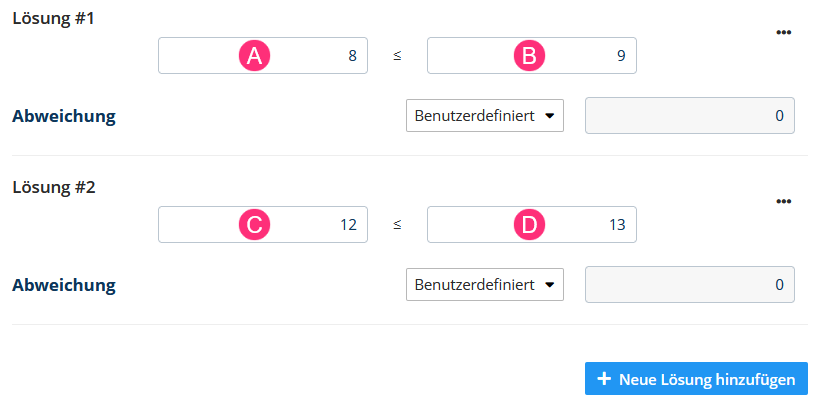
-
Möchten Sie, dass der Zahlenwert im Lückentext in einer bestimmten Einheit dargestellt wird, aktivieren Sie unter Settings die Checkbox Einheit verwenden und tragen Sie die Einheit in das Textfeld ein.
-
Möchten Sie festlegen, dass der in die Zahlen-Lücke eingetragene Wert nur eine bestimmte Anzahl von Nachkommastellen haben darf, aktivieren Sie die Checkbox Nachkommastellen begrenzen und geben Sie die Einheit in das nebenstehende Textfeld ein.
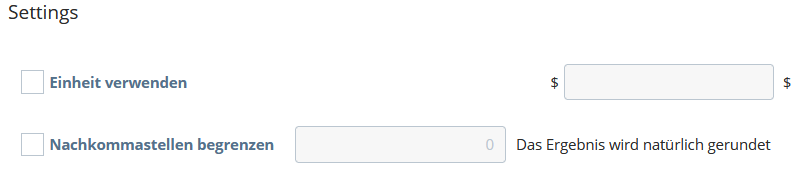
Es ist möglich, in dieses Feld LaTeX-Code einzutragen. Beachten Sie, dass von LaTeX reservierte Zeichen mit einem vorangestellten \ eingetragen werden müssen. Im Falle von Einheiten sind dies zum Beispiel % und $.
Eine Übersicht der wichtigsten Elemente und ihre Schreibweise in LaTeX-Code finden Sie hier.
- Fahren Sie in der Aufgabenerstellung fort mit Schritt 6 bei Lückentext-Aufgaben, Schritt 6 bei Ergebniseingabe-Aufgaben oder Schritt 5 bei Tabellenlücken-Aufgaben.
¶ Auswahl-Lücken konfigurieren
Im Gegensatz zu Text- bzw. Zahlen-Lücken müssen die Studierenden bei Auswahl-Lücken über ein Drop-down-Menü aus verschiedenen Begriffen eine Antwort auswählen (ähnlich einer Einfachauswahl-Aufgabe).
Um eine Auswahl-Lücke zu konfigurieren, gehen Sie wie folgt vor:
-
Der Bearbeitungseditor ist bereits geöffnet. Klicken Sie auf das Drop-down-Menü Art der Lücke und wählen Sie die Option Auswahl.
-
Standardmäßig stehen drei Antwortmöglichkeiten zur Verfügung. Klicken Sie auf die jeweiligen Felder und geben Sie eine mögliche Antwort ein. Markieren Sie die richtige Antwort, indem Sie die zugehörige Checkbox aktivieren.
-
Um weitere Antwortmöglichkeiten zu ergänzen, klicken Sie auf den Button Neue Möglichkeit hinzufügen.

-
Möchten Sie eine Antwortmöglichkeit löschen, klicken Sie auf ... und wählen Sie die Option Auswahl entfernen.
-
Die Antwortmöglichkeiten im Drop-down-Menü der Auswahl-Lücke werden standardmäßig gemischt. Möchten Sie dies nicht, deaktivieren Sie unter Configuration die Checkbox vor Auswahlmöglichkeiten mischen.
-
Fahren Sie in der Aufgabenerstellung fort mit Schritt 6 bei Lückentext-Aufgaben, Schritt 6 bei Ergebniseingabe-Aufgaben oder Schritt 5 bei Tabellenlücken-Aufgaben.
¶ Formel-Lücken konfigurieren
Eine Formel-Lücke erfordert die Eingabe einer Formel. Bei diesem Lückentyp ist es möglich, Beispiel-Formeln anzuzeigen, an denen sich die Studierenden bei der Eingabe der eigenen Ergebnis-Formel orientieren und die sie durch einen Klick in das Antwortfeld kopieren können.
Dynexite unterstützt LaTeX-Formeln, AsciiMath-Formeln und Chem-Formeln. Eine Liste mit den wichtigsten Elementen für die Darstellung von Formeln in LaTeX finden Sie hier.
Das Konfigurieren einer Formel-Lücke wird im Folgenden exemplarisch am Beispiel einer Aufgabe mit LaTeX-Formel erklärt:
- Der Bearbeitungseditor ist bereits geöffnet. Klicken Sie auf das Drop-down-Menü Art der Lücke und wählen Sie die Option Formel (Latex) (A).
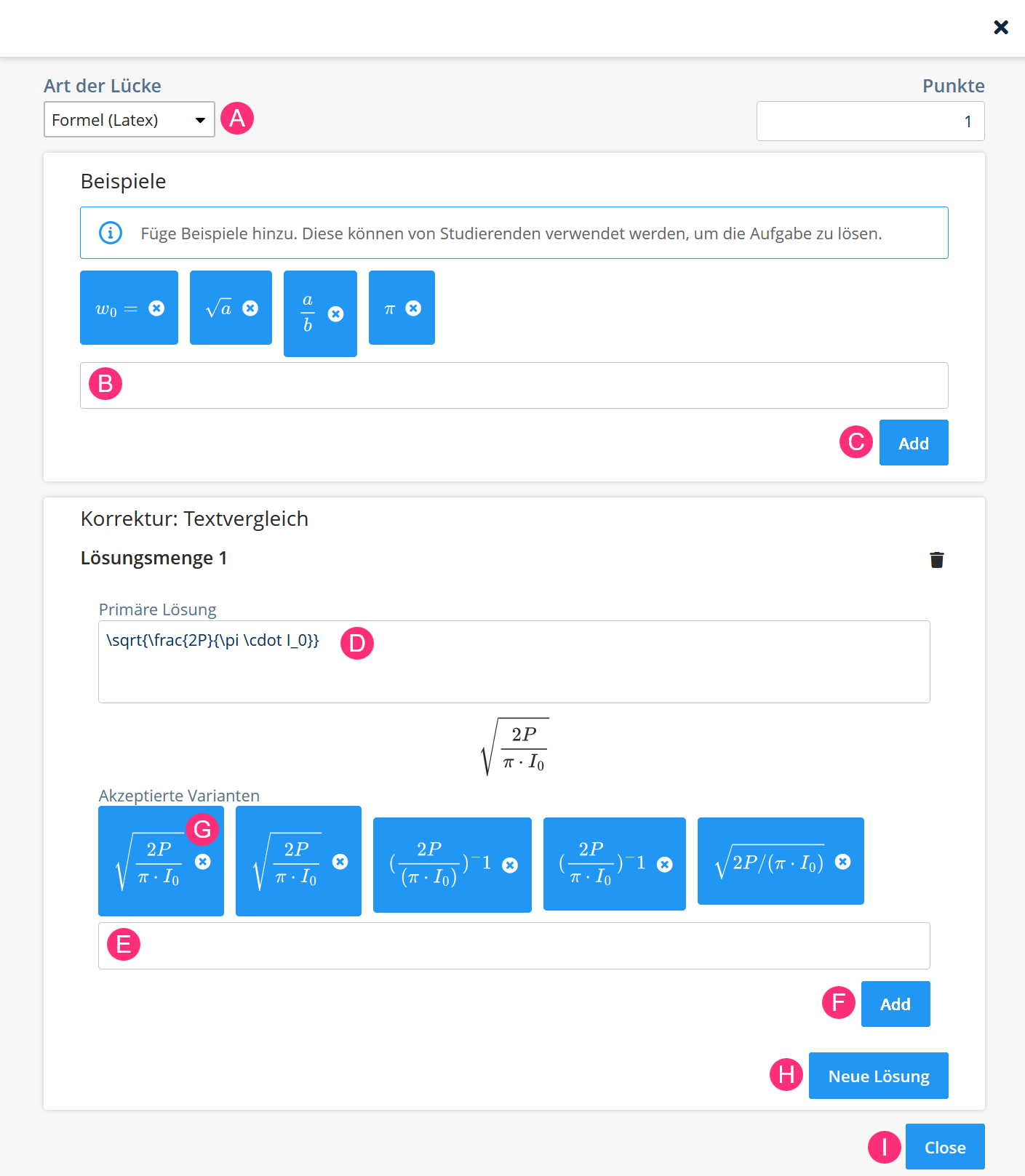
- Geben Sie in das Textfeld unter Beispiele (B) eine oder mehrere LaTeX-Formeln ein, die den Studierenden als Beispiel angezeigt werden soll(en).
Die Eingabe der Formel erfordert in diesem Eingabefenster kein Voranstellen von $ (LaTeX) oder \ce{ } (Chem).
-
Klicken Sie auf den Button Add (C).
-
Geben Sie in das Feld Primäre Lösung (D) die korrekte Lösung ein. Tragen Sie ggf. alternative Antworten, die Sie ebenfalls als gültig anerkennen möchten, in das Feld Akzeptierte Varianten (E) ein und klicken Sie nach Eingabe jeder Antwort auf den Button Add (F). Die zusätzlichen Formeln werden dann im Feld angezeigt und können durch einen Klick auf x (G) wieder gelöscht werden.
-
Geben Sie bei Bedarf weitere Lösungen ein, indem Sie auf den Button Neue Lösung (H) klicken. Dies fügt eine weitere Lösungsmenge sowie Felder für Lösung und akzeptierte Varianten hinzu.
-
Beenden Sie Ihre Konfiguration der Formel-Lücke durch einen Klick auf den Button Close (I).
-
Fahren Sie in der Aufgabenerstellung fort mit Schritt 6 bei Lückentext-Aufgaben, Schritt 6 bei Ergebniseingabe-Aufgaben oder Schritt 5 bei Tabellenlücken-Aufgaben.
Aus Sicht der Studierenden sieht das o.g. Beispiel (Ergebniseingabe-Aufgabe mit LaTeX-Formel-Lücke) wie folgt aus:
Ein Klick auf die Formel-Lücke öffnet folgendes Fenster:
Das Halten des Mauszeigers über ein Formel-Beispiel blendet die Eingabestruktur der Formel ein. Das Anklicken eines Beispiels kopiert die Formel in die Zwischenablage und ermöglicht das Einfügen über Strg+V in das Antwortfeld.
¶ Lücken gruppieren
Lücken zu gruppieren bietet sich an, wenn Sie verschiedene Begriffe abfragen möchten und die Reihenfolge der Antworten egal ist oder es keine korrekte Reihenfolge gibt.
Beachten Sie, dass jede Lösung nur einmal vorkommen darf. Doppelt vorkommende Lösungen innerhalb einer Gruppe werden als falsch gewertet.
Im folgenden Beispiel gibt es drei Text-Lücken, wobei für jede Lücke die Lösungen "A", "B" und "C" definiert sind.
Um Lücken zu gruppieren, gehen Sie wie folgt vor:
- Legen Sie den Lückentext mit Text-Lücken so an, dass im Lücken-Konfigurationsfenster für jede Lücke alle drei Buchstaben "A", "B" und "C" als Lösungsmenge definiert sind. Die weiteren Lösungen können Sie durch einen Klick auf den Button Neue Lösung hinzufügen.
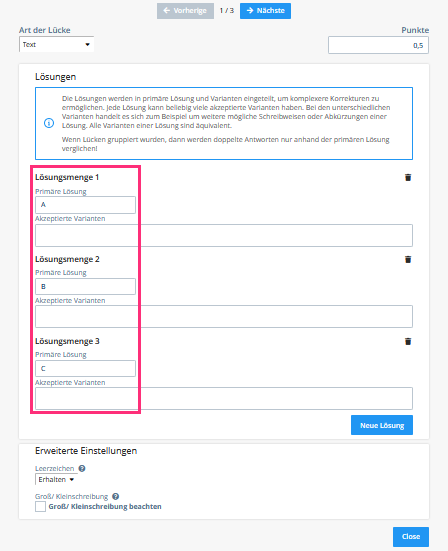
Schließen Sie das Lücken-Konfigurationsfenster durch einen Klick auf den Button Close.
- Klicken Sie auf das Zahnrad und dann auf die Option Gruppierungsmodus aktivieren.

Das Fenster Lücken zu Gruppen hinzufügen öffnet sich.
- Klicken Sie auf den Button Gruppe hinzufügen (A). Ein Feld mit dem Text Gruppe 1 öffnet sich (B).

- Klicken Sie auf das Feld Gruppe 1, so dass es grau hinterlegt ist. Klicken Sie dann auf diejenigen Lücken (C), die Sie als eine Gruppe verknüpfen möchten.
- Erstellen Sie ggf. weitere Gruppen, indem Sie erneut auf den Button Gruppe hinzufügen klicken.
- Um eine Gruppe zu löschen, klicken Sie auf den Mülleimer (D).
- Schließen Sie das Fenster durch einen Klick auf x.
Um zu testen, ob die Gruppierung funktioniert, klicken Sie oben rechts auf den Button Vorschau und geben Sie die Antwort "A" in alle Lücken ein. Wenn Sie anschließend auf den Button Abgeben klicken zeigt sich, dass "A" als richtige Antwort in jeder Lücke hinterlegt ist, aber nur einmal als richtig gewertet wird:

Weitere Informationen und Beispiele zur Gruppierung von Lücken finden Sie hier.
¶  Freitext-Aufgabe
Freitext-Aufgabe
¶ Definition
Eine Freitext-Aufgabe besteht aus einer Aufgabenstellung und einem Textfeld, in das die Studierenden einen Lösungstext eingeben müssen.
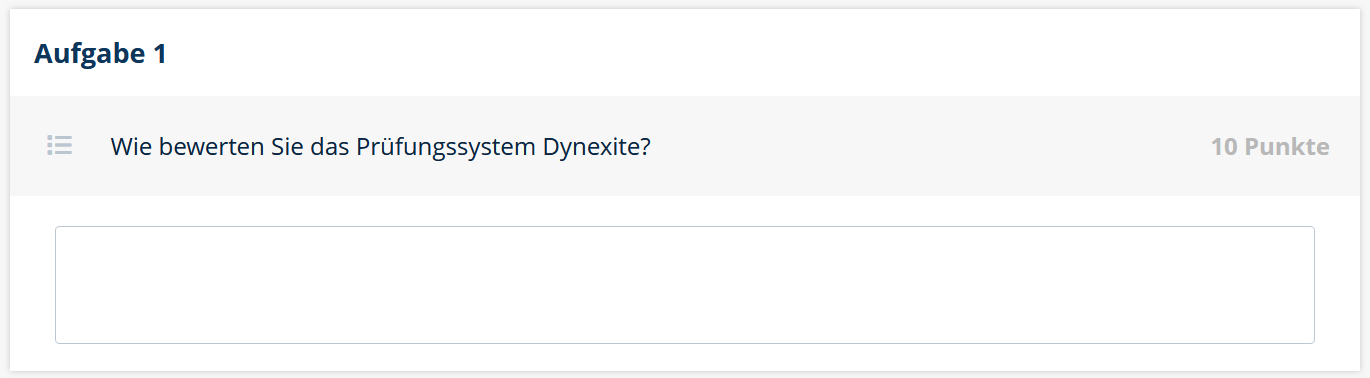
¶ Hinweise zur Barrierefreiheit
Freitext-Aufgaben lassen sich in Online-Fernprüfungen abhängig von Hardware-Voraussetzungen unterschiedlich komfortabel bearbeiten.
Sollten Studierende am Tablet schreiben, berücksichtigen Sie bei der Aufgabenerstellung die damit einhergehenden erschwerten Bedingungen, z.B. langsamere Tippgeschwindigkeit; Computer Vision Syndrom; Unübersichtlichkeit, da Bildschirmtastatur Platz wegnimmt, LaTeX-/Programmcode erfordert Suchen in der Bildschirmtastatur nach den richtigen Zeichen (siehe spezifische Hinweise zum Freitext).
Begrenzen Sie die Länge der Textantworten (siehe Kapitel Barrierefreiheit).
¶ Erstellen einer Freitext-Aufgabe
Um eine Freitext-Aufgabe zu erstellen, gehen Sie wie folgt vor:
-
Erstellen Sie eine neue Aufgabe. Klicken Sie in der Aufgabe auf den Button + Neue Eingabe und wählen Sie den Aufgabentyp Freitext.
-
Klicken Sie in den Bereich für die Aufgabenbeschreibung (A) und geben Sie einen entsprechenden Text ein.
-
Möchten Sie Korrekturhilfen für die spätere Korrektur der von den Studierenden eingegebenen Texte hinterlegen, tun Sie dies im Textblock (B). Diese Eingaben werden den Studierenden nicht angezeigt.
-
Möchten Sie eine maximale Zeichenanzahl für die von den Studierenden eingegebenen Texte festlegen, klicken Sie auf ∞ (C) und legen Sie eine Zeichenanzahl fest (Beachten Sie: Leerzeichen werden als Zeichen gezählt). Standardmäßig ist keine Zeichenbegrenzung eingestellt. Um die Zeichenbegrenzung wieder aufzuheben, klicken Sie erneut in das Feld und geben Sie den Wert 0 ein.
-
Klicken Sie auf das Punktefeld (D) und geben Sie eine Punktzahl ein.
-
Weitere Optionen stehen Ihnen zur Verfügung, wenn Sie auf das Zahnrad (E) klicken (hierfür vorher den Aufgabenblock anklicken). Das daraufhin eingeblendete Menü enthält die Optionen Lösungsweg hinzufügen und Block löschen.
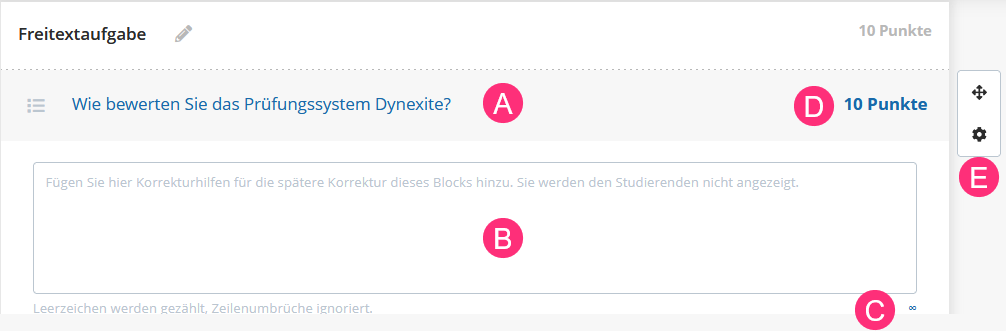
¶  Mehrfachauswahl-Aufgabe
Mehrfachauswahl-Aufgabe
¶ Definition
Eine Mehrfachauswahl-Aufgabe (Multiple-Choice) besteht aus einer Fragestellung und einem Antwortbereich mit beliebig vielen Antwortmöglichkeiten.
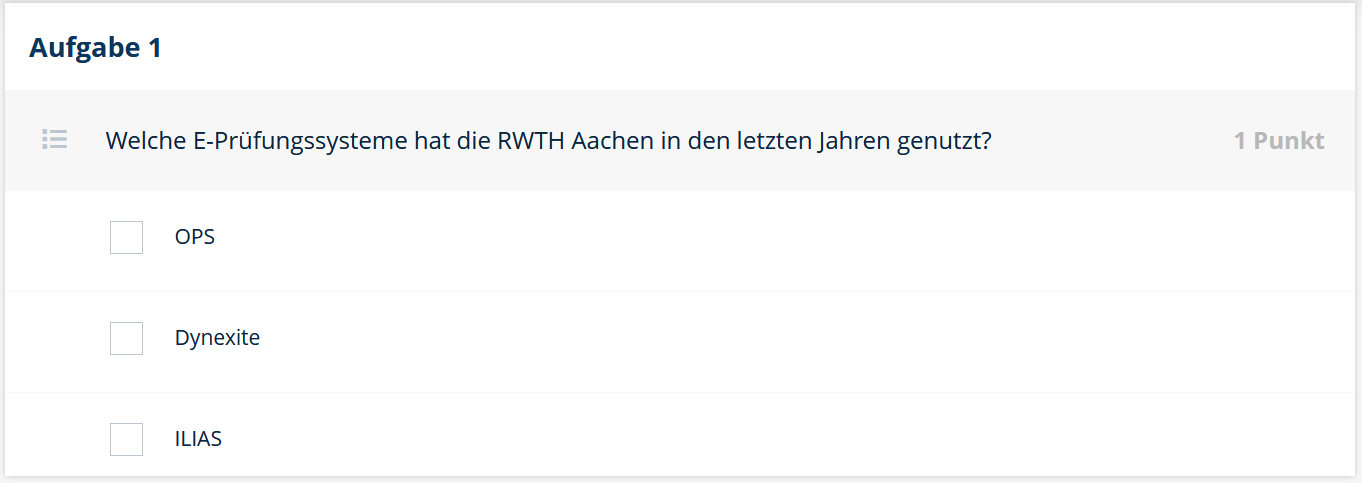
Es können sowohl mehrere Antworten als richtige Antwort markiert sein, als auch nur eine einzige. Rein optisch unterscheiden sich in Dynexite Mehrfachauswahl-Aufgaben von Einfachauswahl-Aufgaben (Single-Choice) durch Checkboxen gegenüber Radiobuttons neben den Antwortmöglichkeiten.
Eine Mehrfachauswahl-Aufgabe wird nur dann als richtig gewertet, wenn die Studierenden alle richtigen und keine falsche Antwort markieren. Daher sind Mehrfachauswahl-Aufgaben aufgrund der herrschenden Rechtslage (Vergabe von Minuspunkten ist grundsätzlich unzulässig) stets mit Vorsicht einzusetzen. Verwenden Sie diesen Aufgabentyp nur dann, wenn es für die Aufgabe wichtig ist, dass alles richtig ist. Nutzen Sie alternativ Klassifikations-Aufgaben, da Sie bei diesen auch Teilpunkte vergeben können.
¶ Hinweise zur Barrierefreiheit
Bei Mehrfachauswahl-Aufgaben kann es im Rahmen der Barrierefreiheit problematisch sein, viele Aussagen untereinander weg anzuordnen. Dies kann zu einem Fokusverlust durch zu viel Scrollen und daraus resultierenden Konzentrationsproblemen führen.
Gestalten Sie die Antwortmöglichkeiten kurz und übersichtlich (siehe Kapitel Barrierefreiheit).
¶ Erstellen einer Mehrfachauswahl-Aufgabe
Um eine Mehrfachauswahl-Aufgabe zu erstellen, gehen Sie wie folgt vor:
-
Erstellen Sie eine neue Aufgabe. Klicken Sie in der Aufgabe auf den Button Neue Eingabe und wählen Sie den Aufgabentyp Mehrfachauswahl.
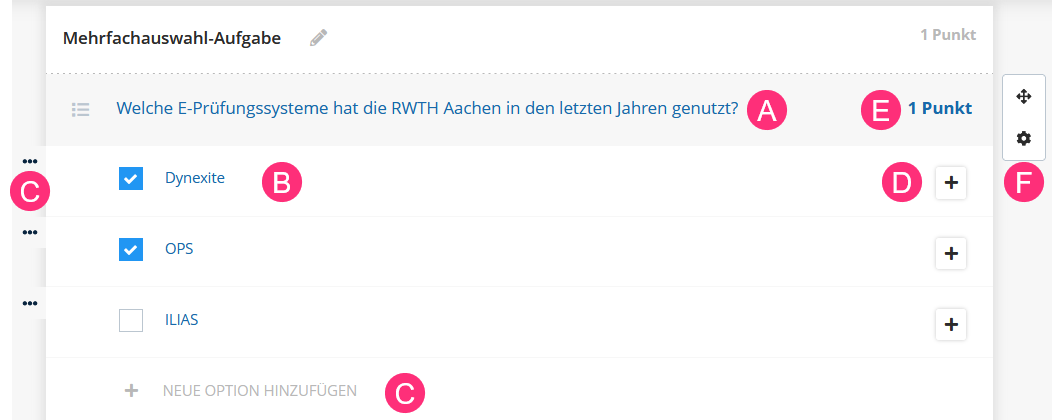
-
Klicken Sie in den Bereich für die Aufgabenbeschreibung (A) und geben Sie einen entsprechenden Text ein.
-
Klicken Sie auf die einzelnen Antwortmöglichkeiten und geben Sie den entsprechenden Text ein (B). Markieren Sie richtige Antworten, indem Sie die zugehörige Checkbox aktivieren.
-
Möchten Sie weitere Antwortmöglichkeiten hinzufügen, klicken Sie entweder links auf ... (C) und dann auf Option hinzufügen (die neue Antwortmöglichkeit wird unterhalb der ausgewählten Antwortmöglichkeit eingefügt) oder klicken Sie unten auf Neue Option hinzufügen (C) (die neue Antwortmöglichkeit wird unter der letzten Antwortmöglichkeit eingefügt).
-
Um den Inhaltstyp der Antwortmöglichkeit vom standardmäßig ausgewählten Typ Text zu ändern, klicken Sie auf das + (D) und wählen Sie einen anderen Inhaltstyp.
-
Klicken Sie auf das Punktefeld (E) und geben Sie eine Punktzahl ein.
-
Möchten Sie die standardmäßig aktivierte Mischung der Antwortmöglichkeiten ausschalten, klicken Sie auf das Zahnrad (F) und deaktivieren Sie Optionen mischen. Im selben Menü stehen Ihnen auch die Optionen Lösungsweg hinzufügen und Block löschen zur Verfügung.
¶  Einfachauswahl-Aufgabe
Einfachauswahl-Aufgabe
¶ Definition
Eine Einfachauswahl-Aufgabe (Single-Choice) besteht aus einer Fragestellung und einem Antwortbereich mit beliebig vielen Antwortmöglichkeiten.
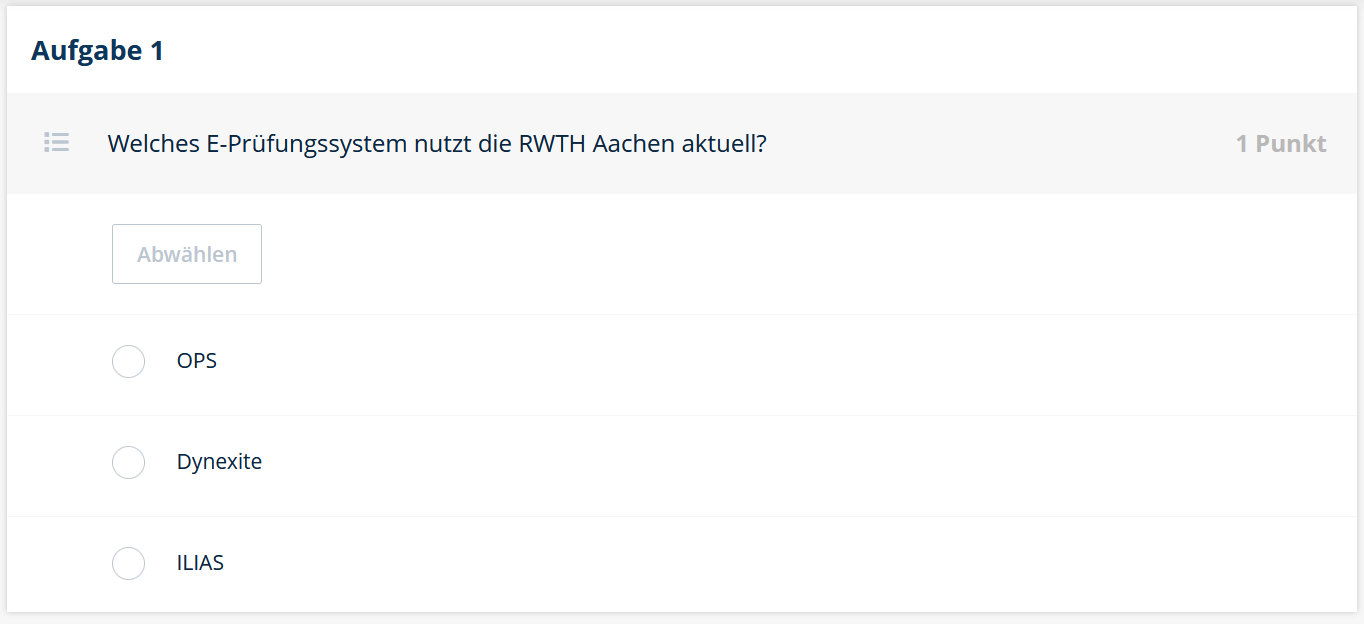
Im Unterschied zur Mehrfachauswahl-Aufgabe (Multiple-Choice) kann nur eine Antwort als richtig markiert werden. Rein optisch unterscheiden sich in Dynexite Einfachauswahl-Aufgaben von Mehrfachauswahl-Aufgaben durch Radiobuttons gegenüber Checkboxen neben den Antwortmöglichkeiten.
¶ Hinweise zur Barrierefreiheit
Bei Einfachauswahl-Aufgaben kann es im Rahmen der Barrierefreiheit problematisch sein, viele Aussagen untereinander weg anzuordnen. Dies kann zu einem Fokusverlust durch zu viel Scrollen und daraus resultierenden Konzentrationsproblemen führen.
Gestalten Sie die Antwortmöglichkeiten kurz und übersichtlich (siehe Kapitel Barrierefreiheit).
¶ Erstellen einer Einfachauswahl-Aufgabe
Um eine Einfachauswahl-Aufgabe zu erstellen, gehen Sie wie folgt vor:
-
Erstellen Sie eine neue Aufgabe. Klicken Sie in der Aufgabe auf den Button + Neue Eingabe und wählen Sie den Aufgabentyp Einfachauswahl.

-
Klicken Sie in den Bereich für die Aufgabenbeschreibung (A) und geben Sie einen entsprechenden Text ein.
-
Klicken Sie auf die einzelnen Antwortmöglichkeiten (B) und geben Sie den entsprechenden Text ein. Markieren Sie die richtige Antwort, indem Sie den zugehörigen Radiobutton aktivieren.
-
Möchten Sie weitere Antwortmöglichkeiten hinzufügen, klicken Sie entweder links auf ... (C) und dann auf Option hinzufügen (die neue Antwortmöglichkeit wird unterhalb der ausgewählten Antwortmöglichkeit eingefügt) oder klicken Sie unten auf Neue Option hinzufügen (C) (die neue Antwortmöglichkeit wird unter der letzten Antwortmöglichkeit eingefügt).
-
Um den Inhaltstyp der Antwortmöglichkeit vom standardmäßig ausgewählten Typ Text zu ändern, klicken Sie auf das + (D) und wählen Sie einen anderen Inhaltstyp.
-
Klicken Sie auf das Punktefeld (E) und geben Sie eine Punktzahl ein.
-
Möchten Sie die standardmäßig aktivierte Mischung der Antwortmöglichkeiten ausschalten, klicken Sie auf das Zahnrad (F) und deaktivieren Sie Optionen mischen. Im selben Menü stehen Ihnen auch die Optionen Lösungsweg hinzufügen und Block löschen zur Verfügung.
¶  Ergebniseingabe-Aufgabe
Ergebniseingabe-Aufgabe
¶ Definition
Eine Ergebniseingabe-Aufgabe ermöglicht die Abfrage verschiedener Antworten. Diese werden von den Studierenden in Lücken eingetragen, sind aber nicht wie bei einer Lückentext-Aufgabe miteinander verknüpft.
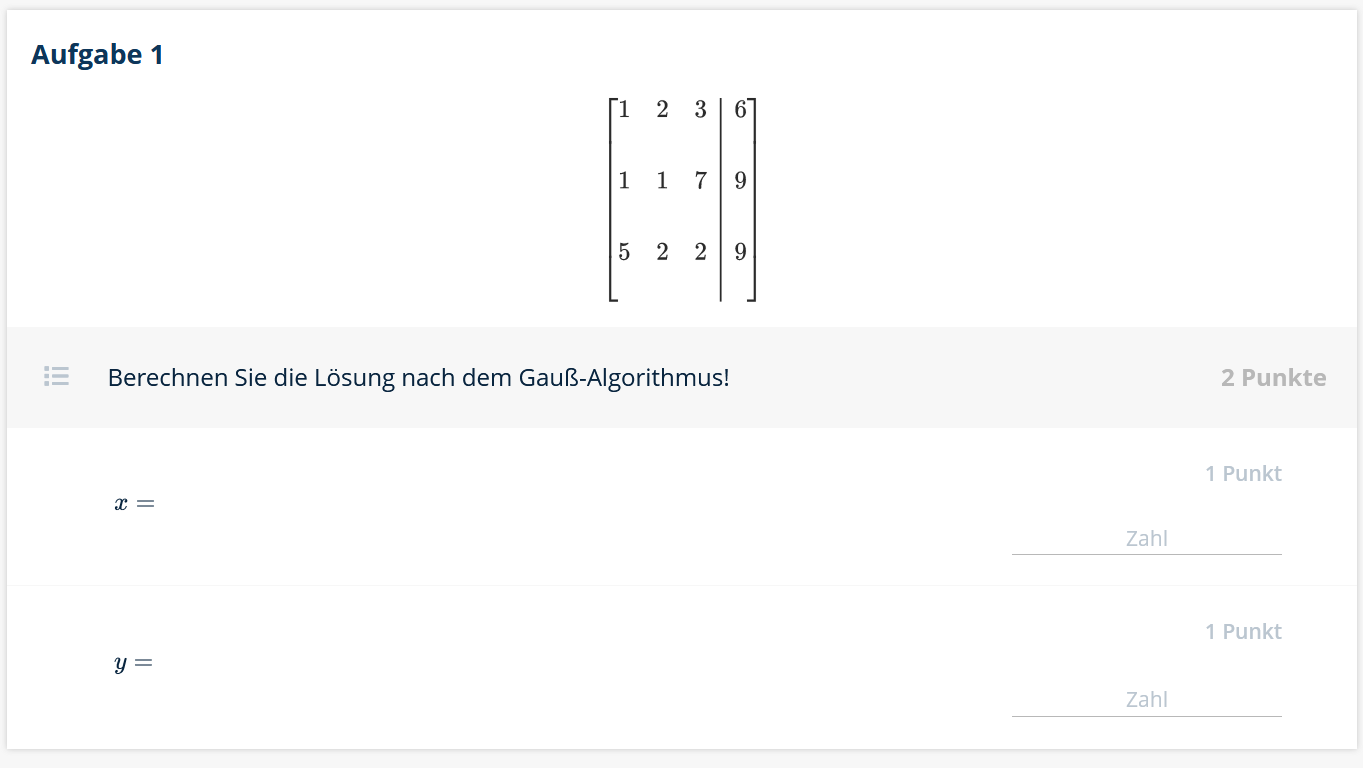
Der Aufgabentyp besteht entsprechend aus einer allgemeinen Aufgabenstellung und beliebig vielen Fragen mit den dazugehörigen Antwortlücken.
Im Beispiel für diesen Aufgabentypen wurde oberhalb der Aufgabenstellung noch ein Inhaltsblock vom Typ Text mit einer Beispielmatrix eingefügt. Unterhalb der Aufgabenstellung folgt dann der Aufgabenbereich mit der Ergebniseingabe.
¶ Hinweise zur Barrierefreiheit
Bei Ergebniseingabe-Aufgaben können unterschiedliche Eingabeformate relevant sein. Je nach Herkunft der Studierenden könnten andere Formate geläufig sein und falsche Angaben erzeugen.
Nutzen Sie einen Text-Inhaltsblock, um das geforderte Eingabeformat klar zu benennen (z.B. Dezimalpunkt oder Dezimalkomma).
¶ Erstellen einer Ergebniseingabe-Aufgabe
Um eine Ergebniseingabe-Aufgabe (im folgenden Beispiel inklusive Inhaltsblock mit Matrix) zu erstellen, gehen Sie wie folgt vor:
-
Erstellen Sie eine neue Aufgabe. Klicken Sie auf auf den Button + Neuer Inhalt, klicken Sie den Inhaltsblock an und wählen Sie den Typ Text.
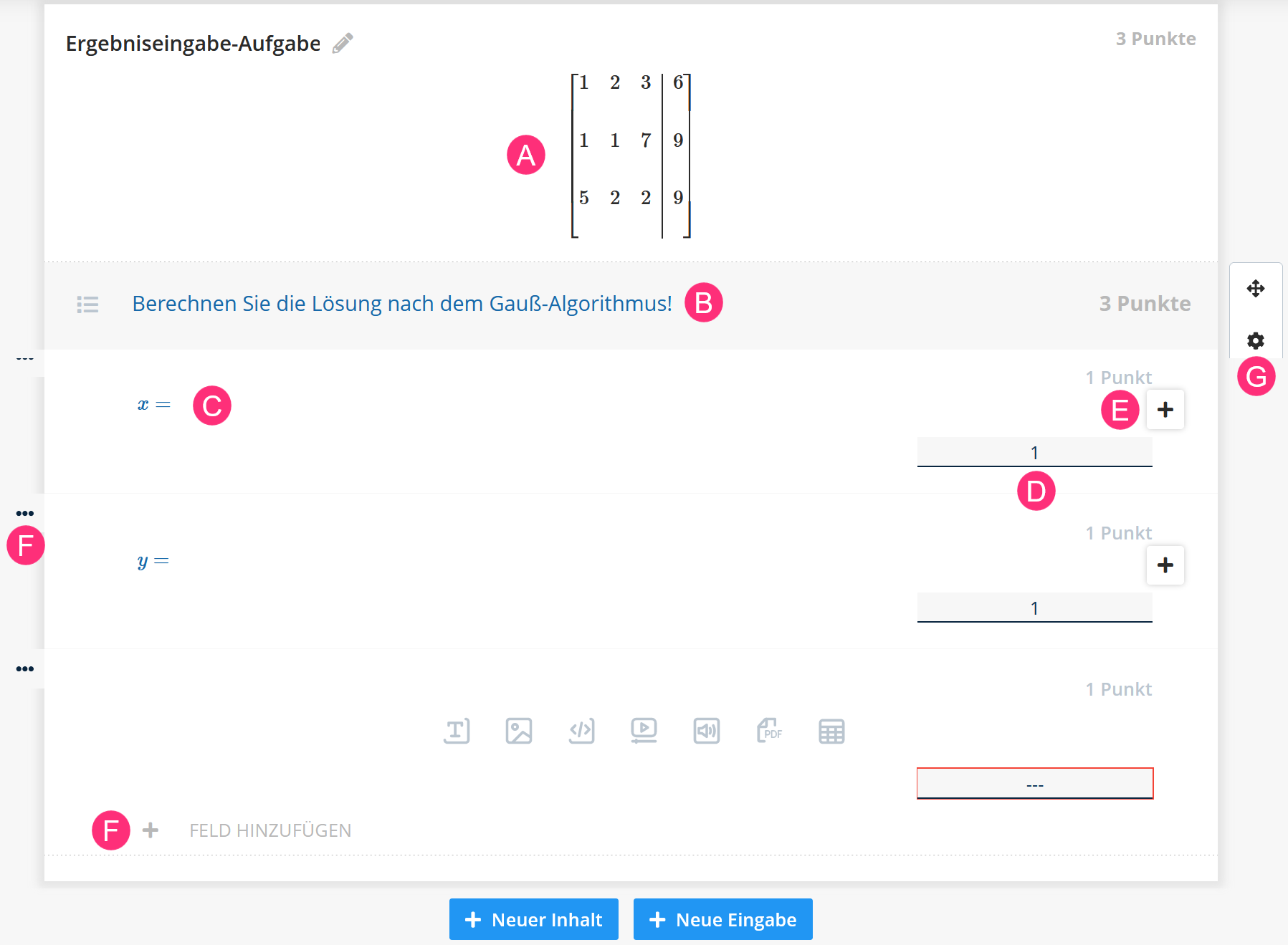
-
Geben Sie dann den Inhalt für die Beispielmatrix ein (A) (für die Darstellung hier wurde eine LaTeX-Formel verwendet).
-
Klicken Sie in der Aufgabe auf den Button + Neue Eingabe und wählen Sie den Aufgabentyp Ergebniseingabe.
-
Klicken Sie in den Bereich für die Aufgabenbeschreibung (B) und geben Sie einen entsprechenden Text ein.
-
Klicken Sie auf die einzelnen Frageblöcke (C) und geben Sie den entsprechenden Text ein.
-
Klicken Sie in jedem Frageblock auf die Ergebnislücke (D). Ein Konfigurationsfenster für die Lücken öffnet sich. Wählen Sie über das Drop-down-Menü Art der Lücke den Lückentyp.
Folgen Sie nun den Anweisungen zum Konfigurieren von Text-Lücken, Zahlen-Lücken, Auswahl-Lücken oder Formel-Lücken aus der Anleitung für Lückentext-Aufgaben. Die Vorgehensweise ist identisch für Ergebniseingabe-Aufgaben, einzig die Navigation zwischen den Lücken ist im Konfigurationsmenü nicht möglich. Sie werden anschließend zu Schritt 7 zurückgeleitet.
-
Möchten Sie den Inhaltstyp der Fragestellung verändern, klicken Sie auf das + (E).
-
Möchten Sie weitere Antwortmöglichkeiten hinzufügen, klicken Sie entweder links auf ... (F) und dann auf Option hinzufügen (die neue Antwortmöglichkeit wird unterhalb der ausgewählten Antwortmöglichkeit eingefügt) oder klicken Sie unten auf den Button Neue Option hinzufügen (F) (die neue Antwortmöglichkeit wird unter der letzten Antwortmöglichkeit eingefügt).
-
Bei Ergebniseingabe-Aufgaben ist die Mischung der Antwortmöglichkeiten standardmäßig deaktiviert, da die Ergebnisse teilweise aufeinander aufbauen können. Möchten Sie die Reihenfolge der Aufgaben dennoch zufällig erzeugen, klicken Sie auf das Zahnrad (G) und deaktivieren Sie die Option Shuffle fields. Im selben Menü stehen Ihnen auch die Optionen Lösungsweg hinzufügen und Block löschen zur Verfügung.
¶  Codeeingabe-Aufgabe
Codeeingabe-Aufgabe
¶ Definition
Bei einer Codeeingabe-Aufgabe müssen die Studierenden abhängig von einer Aufgabenstellung Code in eine vordefinierte Maske eintragen.

Die Aufgabe kann dabei auch so gestaltet sein, dass bereits ein Teil des Codes vorgegeben ist und die Studierenden diesen ergänzen müssen.
¶ Hinweise zur Barrierefreiheit
Unzureichende Kontraste können für Menschen mit Sehbeeinträchtigung ein Problem darstellen (siehe spezifische Hinweise zu Kontrasten).
Überprüfen Sie daher, ob die Hervorhebung ausreichend Kontrast aufweist. Zur übersichtlichen Gestaltung des Codes können Sie die Syntax-Hervorhebung im Codeeingabefeld nutzen. Diese Überprüfung sollte sowohl von Ihnen als auch vom Gutachter durchgeführt werden (siehe Gutachter).
¶ Erstellen einer Codeeingabe-Aufgabe
Um eine Codeeingabe-Aufgabe zu erstellen, gehen Sie wie folgt vor:
-
Erstellen Sie eine neue Aufgabe. Klicken Sie in der Aufgabe auf den Button + Neue Eingabe und wählen Sie den Aufgabentyp Codeeingabe.

-
Klicken Sie in den Bereich für die Aufgabenbeschreibung (A) und geben Sie einen entsprechenden Text ein.
-
Möchten Sie einen Teil des Codes vorgeben, klicken Sie in das Feld für den Code (B) und geben Sie diesen ein. Klicken Sie dann auf den Button Auswahl sperren (C), um zu verhindern, dass die Studierenden den vorgegebenen Code bearbeiten können. Durch einen Klick auf den Button Auswahl entsperren können Sie dies wieder aufheben.
-
Möchten Sie die Code-Sprache für das Highlighting auswählen, klicken Sie auf Highlighting: ... (D). Das Fenster Einstellungen der Code Eingabe öffnet sich. Wählen Sie über das Drop-down-Menü Eingabesprache für Code-Highlighting eine der verfügbaren Sprachen. Schließen Sie das Fenster durch einen Klick auf x.
-
Klicken Sie auf das Punktefeld (E) und geben Sie eine Punktzahl ein.
-
Klicken Sie auf das Zahnrad (F), um auf weitere Optionen wie Lösungsweg hinzufügen und Block löschen zuzugreifen.
¶  Buchungssätze-Aufgabe
Buchungssätze-Aufgabe
¶ Definition
Buchungssätze-Aufgaben sind aufgeteilt in eine Soll- und eine Haben-Seite. Die Studierenden müssen über ein Drop-down-Menü aus einer Anzahl potentieller Buchungsposten die gemäß Aufgabenstellung korrekten Buchungsposten auswählen.
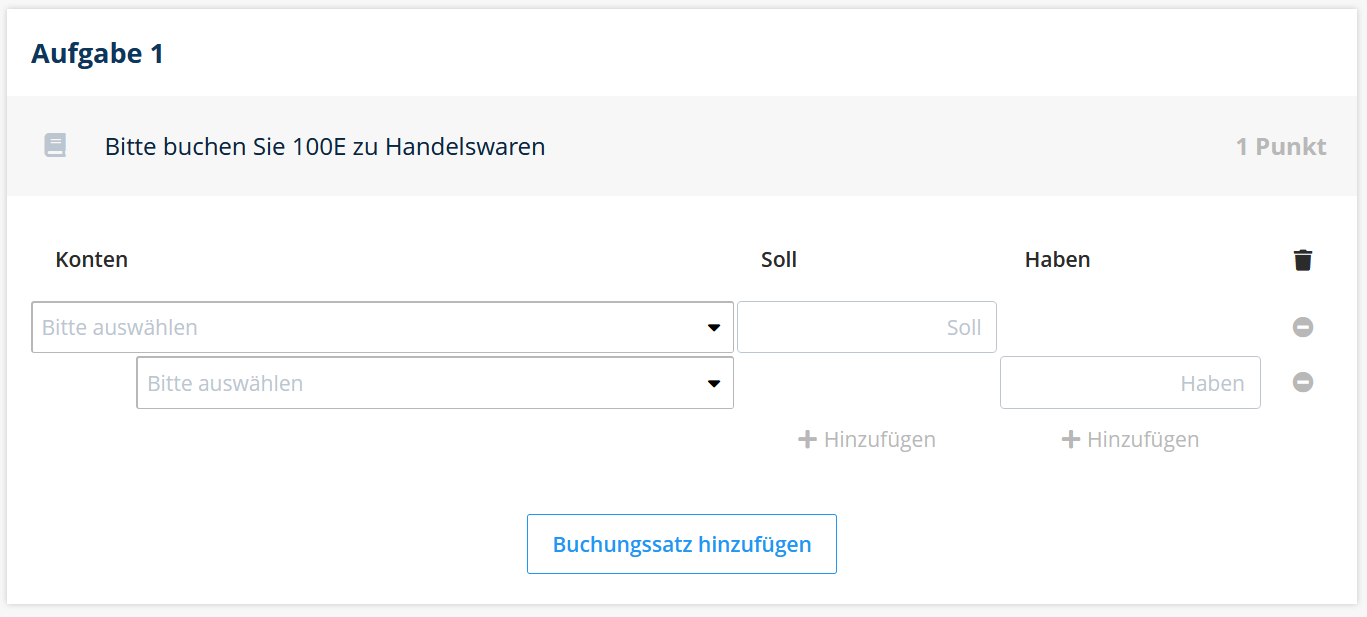
¶ Hinweise zur Barrierefreiheit
Bei Buchungssätze-Aufgaben können unterschiedliche Eingabeformate relevant sein. Je nach Herkunft der Studierenden könnten andere Formate geläufig sein und falsche Angaben erzeugen.
Nutzen Sie einen Text-Inhaltsblock, um das geforderte Eingabeformat klar zu benennen (z.B. Datumsformat oder Zahlenformat).
¶ Erstellen einer Buchungssätze-Aufgabe
Um eine Buchungssätze-Aufgabe zu erstellen, gehen Sie wie folgt vor:
-
Erstellen Sie eine neue Aufgabe. Klicken Sie in der Aufgabe auf den Button + Neue Eingabe und wählen Sie den Aufgabentyp Buchungssätze.

-
Klicken Sie in den Bereich für die Aufgabenbeschreibung (A) und geben Sie einen entsprechenden Text ein.
-
Klicken Sie auf den Button Buchungssatz hinzufügen (B). Ein Block mit einem Buchungssatz wird in die Aufgabe eingefügt.
-
Klicken Sie auf das Zahnrad (C) und dann auf die Option Konfiguration öffnen, um den Buchungssatz zu bearbeiten. Das Fenster Einstellungen öffnet sich.

-
Klicken Sie unter Konten bearbeiten auf den Button Standardkontenrahmen laden. Hierdurch füllen sich in der Aufgabe die Drop-down-Menüs der Konten (D) mit Buchungsposten. Weitere optionale Einstellungen in diesem Fenster sind:
- Möchten Sie aus Gründen der Übersichtlichkeit Buchungsposten löschen, klicken Sie auf den Mülleimer in der Zeile der entsprechenden Buchungsposten.
- Möchten Sie Buchungsposten ergänzen, klicken Sie auf den Button + Konto hinzufügen.
- Möchten Sie vor die Buchungsposten ein Feld einfügen, in das die Studierenden ein Datum eintragen müssen, aktivieren Sie unter Ansicht auswählen die Checkbox Datum anzeigen.
-
Klicken Sie auf x, um das Fenster Einstellungen zu schließen.
-
Möchten Sie auf Soll- oder Haben-Seite weitere Buchungsposten hinzuzufügen, klicken Sie auf den Button + Hinzufügen (E). In die Felder in den Spalten Soll bzw. Haben (F) müssen die Studierenden Zahlenwerte für die Buchung eintragen.
-
Möchten Sie eine einzelne Zeile löschen, klicken Sie auf - (G) in der entsprechenden Zeile.
-
Möchten Sie den kompletten Buchungssatz löschen, klicken Sie auf ... (H).
-
Im selben Menü finden Sie auch die Option Erklären, falls Sie einen Lösungshinweis für einen einzelnen Buchungssatz einfügen möchten. Möchten Sie den Lösungshinweis hingegen für den gesamten Block geben, klicken Sie auf das Zahnrad und dann auf die Option Lösungsweg hinzufügen.
-
Standardmäßig wird für jeden Buchungssatz 1 Punkt vergeben - diesen erhalten die Studierenden nur bei exakter Angabe des Buchungssatzes. Um den Punktwert zu ändern, klicken Sie auf den Punktebereich (I) und ändern Sie den vorgegebenen Wert.
¶  Tabellenlücken-Aufgabe
Tabellenlücken-Aufgabe
¶ Definition
Bei einer Tabellenlücken-Aufgabe wird den Studierenden eine Tabelle angezeigt, die Sie im Vorfeld frei konfigurieren können. Sie können die einzelnen Zellen als Text-, Zahlen-, Auswahl- oder Formellücken definieren, welche dann von den Studierenden auszufüllen sind.

¶ Hinweise zur Barrierefreiheit
Tabellen können groß, kompliziert und unübersichtlich gestaltet sein.
Dies kann zu einem Fokusverlust durch zu viel Scrollen und daraus resultierenden Konzentrationsproblemen führen.
Gestalten Sie Tabellen kurz und übersichtlich (siehe Kapitel Barrierefreiheit).
Wenn möglich, teilen Sie komplexe Tabellen in mehrere, einfachere Tabellen auf, um die Lesbarkeit zu erhöhen (siehe spezifische Hinweise zu Tabellen bzw. Inhaltsblock Tabelle).
Testen Sie (auf kleinem Bildschirm/Bildschirm mit geringer Auflösung), ob die Tabelle ohne horizontales Scrolling gut dargestellt wird (siehe spezifische Hinweise zur Vorschau).
¶ Erstellen einer Tabellenlücken-Aufgabe
Um eine Tabellenlücken-Aufgabe zu erstellen, gehen Sie wie folgt vor:
-
Erstellen Sie eine neue Aufgabe. Klicken Sie in der Aufgabe auf den Button + Neue Eingabe und wählen Sie den Aufgabentyp Tabellenlücken.

-
Klicken Sie in den Bereich für die Aufgabenbeschreibung (A) und geben Sie einen entsprechenden Text ein.
-
Konfigurieren Sie die einzelnen Zellen der Tabelle, indem Sie in eine Zelle (B) hineinklicken und dann das daraufhin erscheinende Zahnrad (C) anklicken. Ein Menü mit verschiedenen Optionen wird eingeblendet.
-
Um eine Zelle in eine Lücke umzuwandeln, klicken Sie auf die Option In eine Lücke umwandeln (D). Ein Konfigurationsfenster für die Lücken öffnet sich. Wählen Sie über das Drop-down-Menü Art der Lücke den Lückentyp.
Folgen Sie den Anweisungen zum Konfigurieren von Text-Lücken, Zahlen-Lücken, Auswahl-Lücken oder Formel-Lücken für Lückentext-Aufgaben. Die Vorgehensweise ist identisch für Tabellenlücken-Aufgaben, einzig die Navigation zwischen den Lücken ist im Konfigurationsmenü nicht möglich. Sie werden anschließend zu Schritt 5 zurückgeleitet.
-
Möchten Sie Zeilen zur Tabelle hinzufügen oder entfernen, klicken Sie auf die Zelle, dann das Zahnrad und anschließend auf die Optionen Zeile hinzufügen oder Zeile entfernen (E). Falls Sie Spalten hinzufügen oder entfernen möchten, stehen Ihnen auch solche Funktionen (G) zur Verfügung.
-
Standardmäßig ist die erste Zeile der Tabelle als Überschrift definiert. Möchten Sie beispielsweise auch alle Zellen der ersten Spalte als Überschrift definieren, aktivieren Sie in einer dieser Zellen unter Spalten die Option Überschrift aktivieren (F).
-
Klicken Sie auf das Punktefeld (H) und geben Sie eine Punktzahl ein.
-
Möchten Sie der Aufgabe einen Lösungsweg hinzufügen, klicken Sie auf das Zahnrad am rechten Rand (I) und wählen Sie die Option Lösungsweg hinzufügen.
Sie können auch mehrere Zellen in eine Lücke umwandeln. Markieren Sie hierzu die entsprechenden Zellen, indem Sie mit gedrückter linker Maustaste darüber fahren und klicken Sie dann auf das Zahnrad. Ein Menü öffnet sich. Klicken Sie auf die Option Gruppieren (bzw. Gruppierung auflösen, um eine Gruppierung rückgängig zu machen).
¶  Datei-Upload-Aufgabe
Datei-Upload-Aufgabe
Alle Informationen zur Integration und Nutzung von Datei-Upload-Aufgaben (Upload-Block) finden Sie im Kapitel Hochladen von Dokumenten und Bildern.
Beachten Sie, dass bei Selfassessment-Übungen und Online-Präsenzprüfungen die Verwendung von Datei-Upload-Aufgaben nicht möglich ist. Bei Hausübungen ist die Freischaltung einer Übung mit Upload-Aufgaben durch einen Administrator erforderlich.
¶  Hotspot-Aufgabe
Hotspot-Aufgabe
¶ Definition
Bei einer Hotspot-Aufgabe müssen die Studierenden Markierungen in einer vorgegebenen Abbildung setzen, z.B. in einer schematischen Zeichnung einen bestimmten Landschaftstypen markieren. Der korrekte Bereich wird zuvor von Ihnen festgelegt und eine innerhalb dieses Bereichs gesetzte Markierung wird als korrekt gewertet.
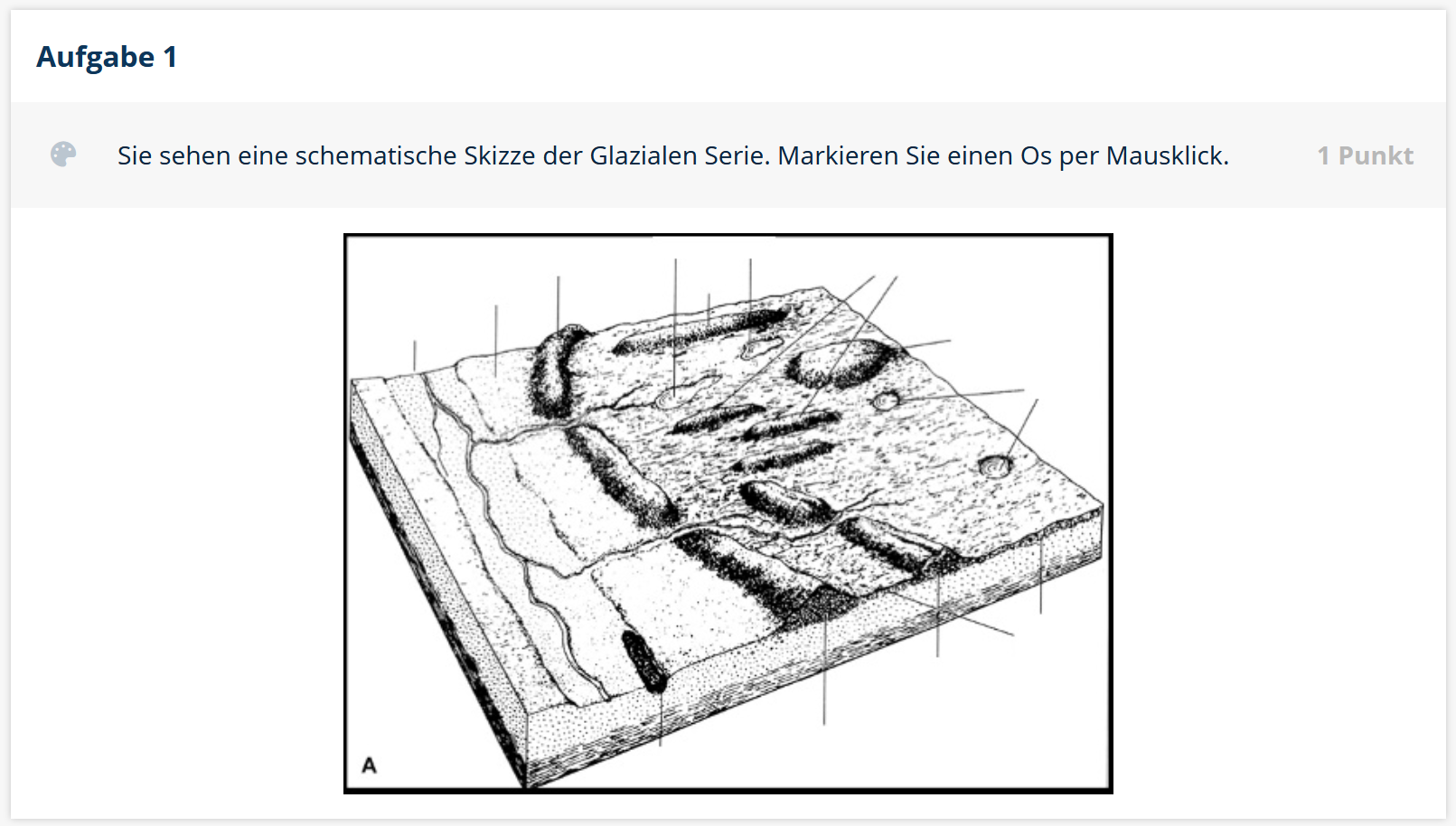
Hotspot-Aufgaben funktionieren nach dem Alles-Oder-Nichts-Prinzip: Die Studierenden erhalten die volle Punktzahl nur dann, wenn alle Markierungen korrekt und keine Markierungen falsch gesetzt wurden. Fehlt eine Markierung oder haben die Studierenden zusätzlich zu den richtigen Markierungen eine Falsche gesetzt, werden keine Teilpunkte vergeben, sondern null Punkte.
¶ Hinweise zur Barrierefreiheit
Bei mehreren Aufgabenstellungen könnte unklar sein, welcher Hotspot sich auf welche Fragestellung bezieht. Darüber hinaus stellen Hotspot-Aufgaben für Personen mit Sehbeeinträchtigungen und/oder motorischen Problemen eine Barriere dar.
Erstellen Sie pro Aufgabenstellung separate Hotspot-Aufgaben bzw. limitieren Sie die Hotspot-Anzahl (pro Aufgabenstellung nur ein Hotspot).
¶ Erstellen einer Hotspot-Aufgabe
Um eine Hotspot-Aufgabe zu erstellen, gehen Sie wie folgt vor:
-
Erstellen Sie eine neue Aufgabe. Klicken Sie in der Aufgabe auf den Button + Neue Eingabe und wählen Sie den Aufgabentyp Hotspot.
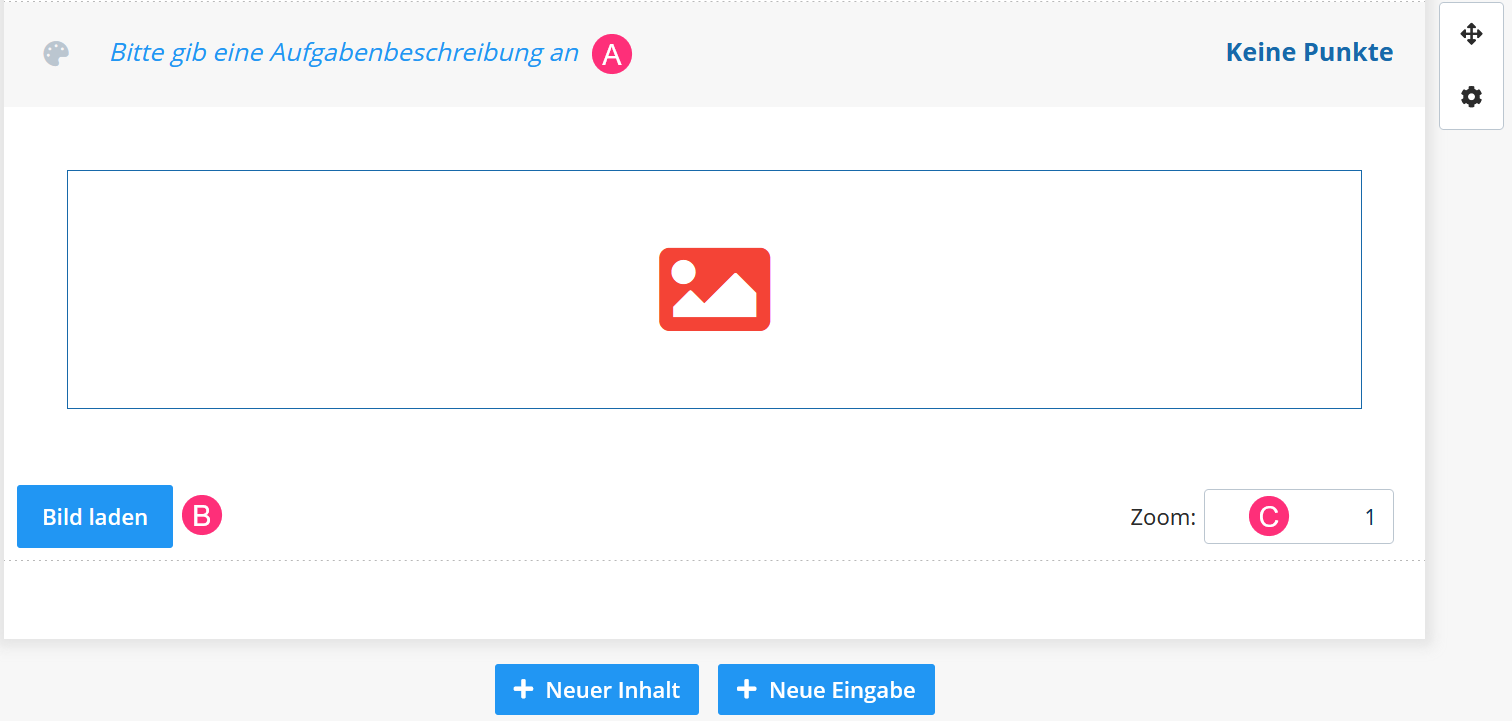
-
Klicken Sie in den Bereich für die Aufgabenbeschreibung (A) und geben Sie einen entsprechenden Text ein.
-
Klicken Sie auf den Kasten unterhalb des Bildbereichs. Der Button Bild laden (B) erscheint. Ein Klick darauf öffnet das Fenster Datei hochladen. Laden Sie eine Bilddatei hoch.
-
Möchten Sie die Darstellungsgröße des Bilds ändern, passen Sie den Zahlenwert im Textfeld Zoom (C) an.
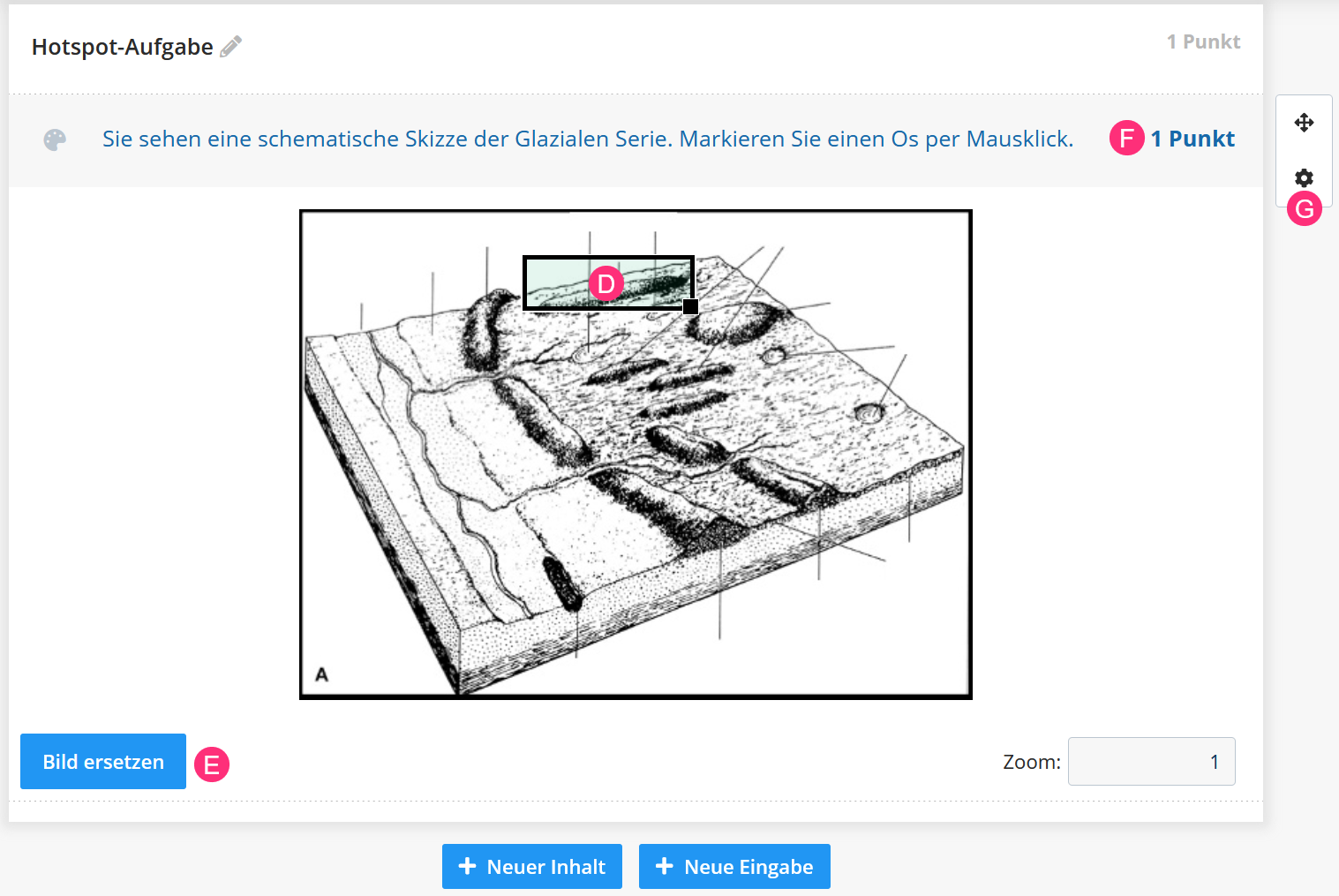
-
Um den Bereich, innerhalb dessen Markierungen durch die Studierenden als korrekt gewertet werden festzulegen, klicken Sie auf die entsprechende Stelle im Bild. Dies erzeugt einen Kasten (D), den Sie beliebig positionieren können. Um die Größe des Kastens zu verändern, klicken Sie auf das schwarze Quadrat in der unteren rechten Ecke des Kastens und passen Sie die Größe bei gedrückter linker Maustaste an. Um einen Kasten zu löschen, klicken Sie auf das rote x.
-
Um das Bild auszutauschen, klicken Sie auf den Button Bild ersetzen (E) und laden Sie eine andere Bilddatei hoch.
-
Klicken Sie auf das Punktefeld (F) und geben Sie eine Punktzahl ein.
-
Standardmäßig dürfen die Studierenden nur eine Markierung vornehmen, jede weitere (auch wenn sie innerhalb des korrekten Bereichs liegt) führt dazu, dass die Aufgabe als nicht korrekt gewertet wird. Möchten Sie erlauben, dass auch weitere Markierungen innerhalb des korrekten Bereichs als richtig gewertet werden, klicken Sie auf das Zahnrad (G) und wählen Sie die Option Mehrfachnennung erlauben.
-
Möchten Sie der Aufgabe einen Lösungsweg hinzufügen, klicken Sie auf das Zahnrad und wählen Sie die Option Lösungsweg hinzufügen.
¶ Weitere Funktionen
Erfahren Sie im Folgenden, wie man:
- eine Aufgabe über die Vorschau testet
- einen Aufgabenblock verschiebt
- einen Lösungsweg zu einer Aufgabe hinzufügt
- eine Fehlermeldung bearbeitet
- eine Aufgabe klont
- eine Aufgabe sucht
¶ Aufgabe testen
Nachdem Sie eine Aufgabe erstellt haben, sollten Sie diese über die Vorschau testen.
Um eine Aufgabe testweise zu lösen, gehen Sie wie folgt vor:
-
Öffnen Sie die Aufgabe und klicken Sie auf den Button Vorschau.

-
Klicken Sie auf den Button Abgeben unterhalb der Aufgabe, um die Lösung anzuzeigen und zu sehen, ob die von Ihnen eingegebene Antwort richtig oder falsch war (falls dies der Aufgabentyp erlaubt). Auch die potentiell erreichte Punktzahl wird angezeigt. Der Button Abgeben ändert sich in Zurücksetzen.

-
Möchten Sie die Aufgabe erneut testen, klicken Sie auf den Button Zurücksetzen. Dies ist vor allem bei parametrisierten Aufgaben interessant, da bei statischen Aufgaben maximal die Reihenfolge der Antwortmöglichkeiten variieren würde.
-
Verlassen Sie die Vorschau durch einen Klick auf den Zurück-Button Ihres Browsers.
Eine gute Methode zum Testen von Aufgaben ist der Positiv- bzw. Negativtest. Bearbeiten Sie für einen Positivtest die Aufgabe richtig und überprüfen Sie so, ob alle Punkte vergeben werden und die richtigen Ergebnisse eingestellt sind. Bearbeiten Sie umgekehrt beim Negativtest die Aufgabe komplett falsch. Erhalten Sie in der Auswertung trotzdem mehr als null Punkte, überprüfen Sie die Aufgabe, da vermutlich eine falsche Lösung als richtig deklariert wurde.
Starten Sie den Reviewprozess im Anschluss an das Testen durch einen Klick auf den Button Gutachten.

¶ Hinweise zur Barrierefreiheit
Beim Testen einer Aufgabe auf Barrierefreiheit sollten folgende Aspekte berücksichtigt werden:
- Kontrast
- Verständlichkeit
- Klarheit des verlangten Eingabeformats
- Darstellung (auch auf kleinen Bildschirmen oder Tablets, wenn erlaubt; siehe spezifische Hinweise zur Testung).
¶ Einen Aufgabenblock verschieben
Möchten Sie einen Aufgabenblock umpositionieren, gehen Sie wie folgt vor:
-
Klicken Sie den Aufgabenblock an. Am rechten Rand erscheint ein Menü mit einem Steuerkreuz.
-
Klicken Sie auf das Steuerkreuz und halten Sie die linke Maustaste gedrückt. Verschieben Sie den Aufgabenblock bei gedrückter linker Maustaste an die gewünschte Stelle.
-
Lassen Sie dann die linke Maustaste wieder los.

¶ Einen Lösungsweg hinzufügen
Ein Lösungsweg ist während der Korrektur und der Einsicht unterhalb der Aufgabe sichtbar und enthält Informationen zum Verständnis der Lösung in einem von Ihnen festgelegten Format.
Um einer Aufgabe einen Lösungsweg hinzuzufügen, gehen Sie wie folgt vor:
-
Klicken Sie auf den Aufgabenblock und dann auf das Zahnrad (A). Wählen Sie anschließend die Option Lösungsweg hinzufügen. Unterhalb der Aufgabe erscheint der Kasten Lösungsweg (B).
-
Möchten Sie den Inhaltstyp des Lösungswegs ändern, klicken Sie auf + (C).
-
Geben Sie den Lösungsweg ein oder laden Sie eine Datei hoch.
-
Möchten Sie den Lösungsweg wieder entfernen, klicken Sie auf den Mülleimer (D).
¶ Eine Fehlermeldung bearbeiten
Ein roter Punkt neben einer Aufgabe zeigt an, dass eine Aufgabe noch formativ fehlerhaft ist und bearbeitet werden muss.
_fehlermeldung_oin_dynexite.png)
Im obigen Screenshot zeigt der rote Punkt an, dass bisher keine korrekte Antwort markiert wurde. Mögliche weitere Fehler sind z.B. die fehlende Punktevergabe bei Mehrfachauswahl-Aufgaben oder Freitext-Aufgaben.
Halten Sie den Mauszeiger über den roten Punkt, werden Informationen zum Fehler eingeblendet.
Sollte ein Fehler in einer Aufgabe nicht auffallen, bevor sie ins Gutachten gestellt wird, wird die Aufgabe mit dem Status Fehlerhaft versehen (sichtbar auch in der Querleiste oberhalb der Aufgabenliste). Solange eine Aufgabe den Status Fehlerhaft hat, kann sie nicht für das Gutachten freigegeben werden.
¶ Eine Aufgabe klonen
Möchten sie eine Aufgabe klonen, gehen Sie wie folgt vor:
- Klicken Sie in der Aufgabenliste auf ... neben der Aufgabe und wählen Sie die Option Klonen.
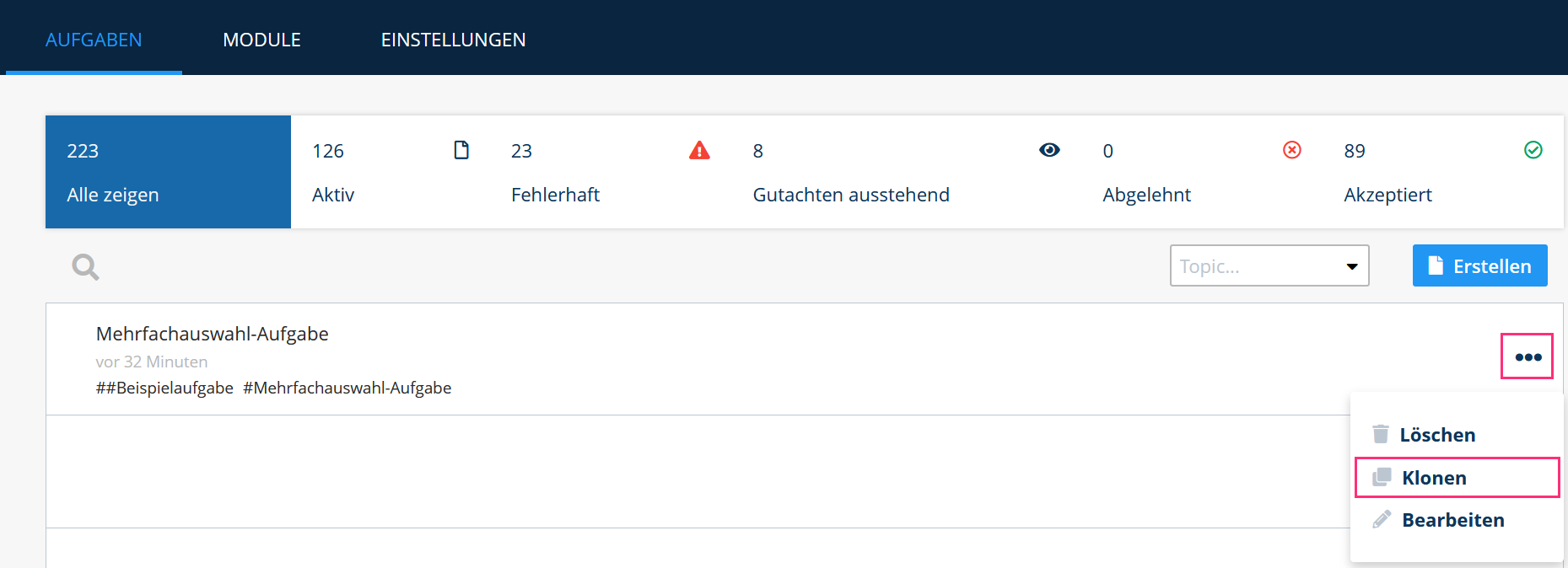
Das Fenster Aufgabe klonen öffnet sich.
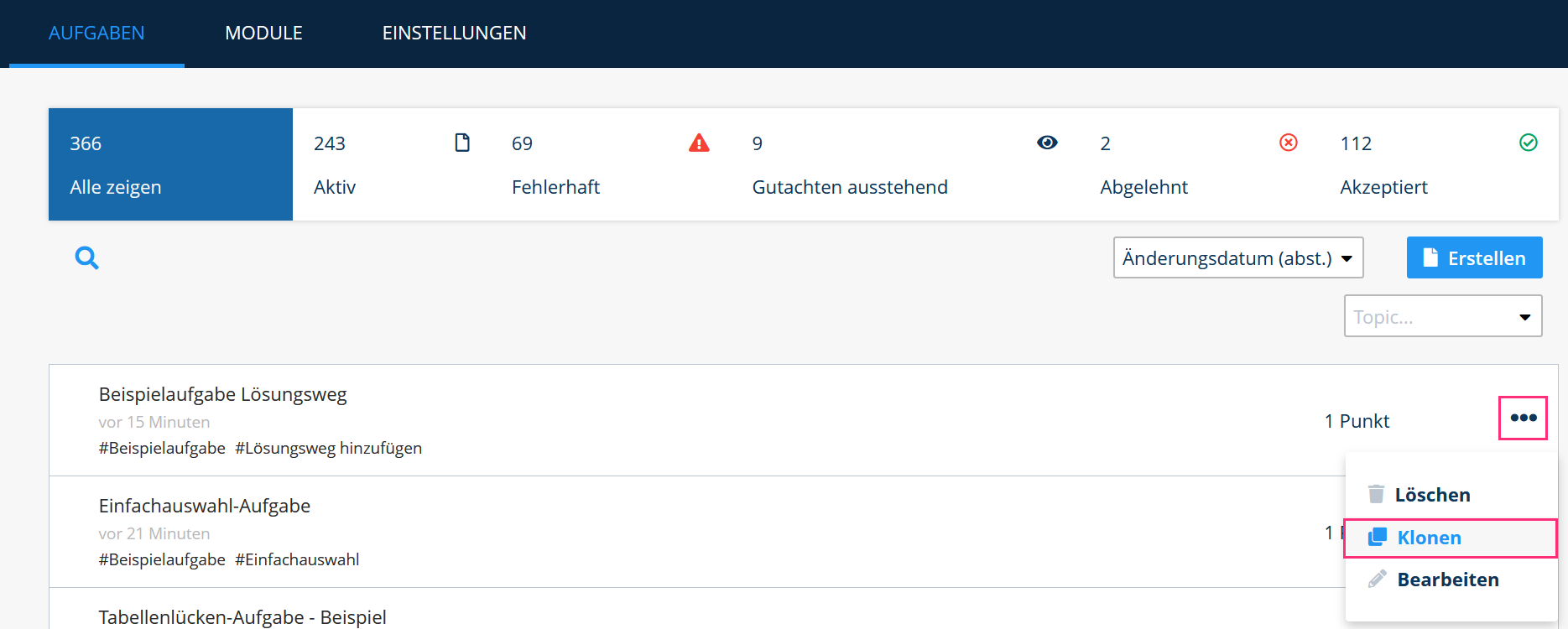
-
Der ursprüngliche Aufgabenname steht im Textfeld Name der geklonten Aufgabe. Verändern Sie diesen, damit es keine gleichnamigen Aufgaben in Ihrer Organisationseinheit gibt.
-
Klicken Sie auf den Button Klonen, um die Aufgabe innerhalb Ihrer Organisationseinheit zu duplizieren.
Änderungen an der geklonten Aufgabe haben keine Auswirkungen auf die ursprüngliche Aufgabe und umgekehrt. Beachten Sie, dass nur Benutzer mit der Rolle Administrator Aufgaben in andere Organisationseinheiten klonen können. Hierzu benötigen Sie außerdem die ID der Ziel-Organisationseinheit.
¶ Hinweise zur Barrierefreiheit
Die Funktion des Klonens ist hilfreich, um Aufgaben für eine Variante einer Prüfung zu erstellen, die barrierearm ist und Ersatzfragen für Personen mit Beeinträchtigungen beinhaltet.
Dieses Vorgehen setzt eine Klärung mit dem Prüfungsamt voraus! Auf Grundlage der regulären Prüfung könnten problematische Fragen durch barriereärmere Varianten, z.B. ohne Bilder etc., ersetzt werden.
¶ Eine Aufgabe suchen
Mit Hilfe der Stichwörter, die Sie während der Aufgabenerstellung unter Themen vergeben haben, können Sie eine Aufgabe suchen oder nach bestimmten Aufgaben filtern:
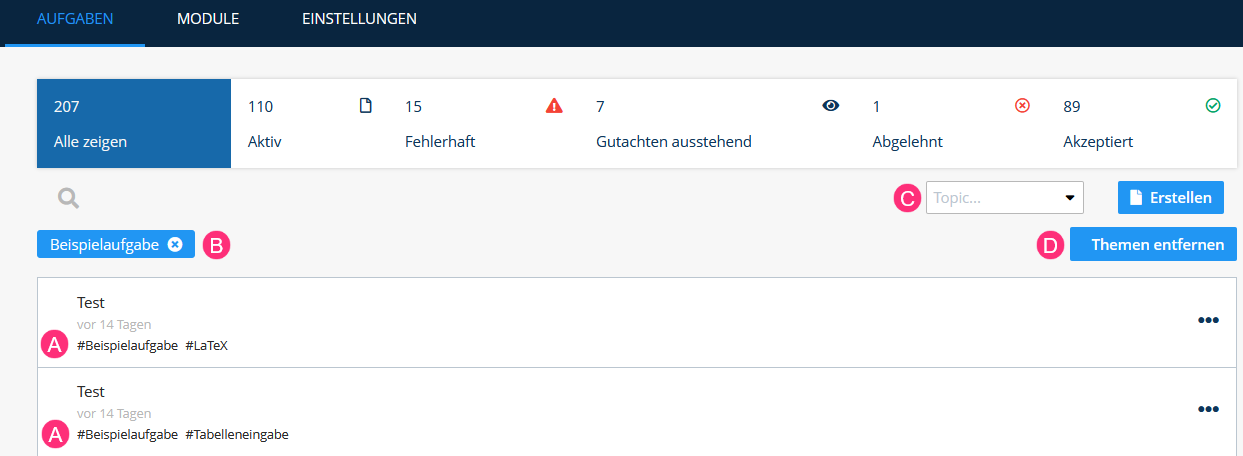
- (A): Klicken Sie z.B. in der Aufgabenliste auf ein Stichwort, werden nur Aufgaben mit diesem Stichwort angezeigt.
- (B): Das Stichwort, auf das Sie gerade filtern, ist oberhalb der Aufgabenliste sichtbar. Es ist möglich, auf mehrere Stichwörter gleichzeitig zu filtern.
- (C): Wählen Sie alternativ über das Drop-down-Menü Topic aus einer Liste aller angelegten Stichwörter Einträge zum Filtern aus.
- (D): Um einen Filter zu entfernen, klicken Sie auf das x neben einem Stichwort oder entfernen Sie alle Filter gleichzeitig durch einen Klick auf den Button Themen entfernen .
¶ Hinweise zur Barrierefreiheit
Um die Barrierefreiheit zu verbessern ist es möglich, problematische Aufgaben mit einem speziellen Stichwort zu markieren (oder barrierefreie Alternativen). Auf diese Weise können sie gezielt suchen und barrierefreie Varianten erzeugen.
¶ FAQ
Wie kann ich die Punktzahl einer Aufgabe ändern?
- Klicken Sie bei Einfachauswahl-Aufgaben, Mehrfachauswahl-Aufgaben und Freitext-Aufgaben auf die Punktzahl, um diese zu ändern.
- Bei Ergebniseingabe-Aufgaben und Lückentext-Aufgaben kann sich die Punktzahl für die einzelnen Lücken unterscheiden. Um die Punktzahl einer Lücke zu ändern, klicken Sie auf die Lücke und ändern Sie die Punktzahl im Konfigurationsfenster.
- Bei Klassifikations-Aufgaben klicken Sie im Aufgabenbereich unten rechts auf die Punktzahl, um diese zu verändern. Die Punktzahl bleibt für jede einzelne Klassifikation gleich.
Werden die Antwortmöglichkeiten bei den Aufgabentypen immer standardmäßig gemischt?
- Einfachauswahl-Aufgaben und Mehrfachauswahl-Aufgaben: ja
- Klassifikations-Aufgaben: Die Antwortmöglichkeiten werden gemischt, das Mischen der Klassen muss eingestellt werden.
- Ergebniseingabe-Aufgaben: nein
Was können Gründe dafür sein, dass ein Gutachten nicht gestartet werden kann?
Dass Sie eine Aufgabe nicht ins Gutachten stellen können liegt meist daran, dass eine Aufgabe fehlerhaft erstellt worden ist. Gründe für eine fehlerhafte Aufgabe können sein:
- Es wurde keine Punktzahl angegeben.
- Es wurde kein Aufgabentext angegeben.
- Es wurde keine Antwortmöglichkeit angegeben.
- Bei einer Klassifikations-Aufgabe wurden zwei exakt gleiche Klassen angegeben.
- Bei einer Aufgabe mit einer Auswahl-Lücke wurden zwei exakt gleiche Klassen angegeben.